OPNSense リモート Syslog 機能の設定方法を学習しますか? このチュートリアルでは、リモート Syslog サーバに syslog 通知を送信するように OPNsense を設定する方法を説明します。
• オプスセンス 19.7
機器リスト
次のセクションでは、このチュートリアルの作成に使用される機器の一覧を示します。
アマゾンアソシエイトとして、私は適格な購入から稼ぎます。
OPNsense - 関連するチュートリアル:
このページでは、OPNsense に関連するチュートリアルのリストにすばやくアクセスできます。
OPNsense - リモート・システム・ログ構成
ブラウザソフトウェアを開き、OpnsenseファイアウォールのIPアドレスを入力し、Webインターフェイスにアクセスします。
この例では、ブラウザに次の URL が入力されています。
• https://192.168.15.11
opnsense Web インターフェイスを表示する必要があります。

プロンプト画面で、OPNsense デフォルトパスワードのログイン情報を入力します。
• Username: root
• パスワード:OPNsense インストール中に設定されたパスワード
ログインが成功すると、OPNSense ダッシュボードに送信されます。

Opnsense システムメニューにアクセスし、設定サブメニューにアクセスして、ロギング/ターゲットオプションを選択します。
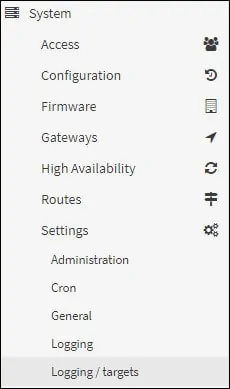
新しいログターゲットを追加し、次の構成を実行します。
• 有効 - はい
• トランスポート - UDP(4)
• アプリケーション - 何も選択されていません
•レベル - 情報、通知、警告、エラー、重大、アラート、緊急
• 施設 - 何も選択されていません
ホスト名 - 192.168.15.20
• ポート - 514
• 説明 - Myt OPNSENSE Syslog サーバ
[保存] ボタンをクリックして OPNsense Syslog 設定を有効にします。
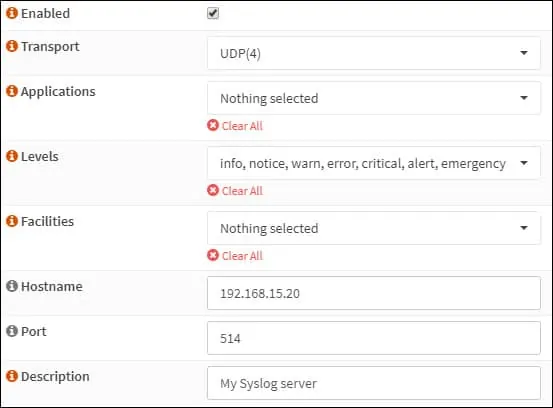
この例では、OPNsense ファイアウォールはすべてのログをリモート サーバー 192.168.15.20 に送信します。
おめでとう! OPNSense リモート Syslog の設定が完了しました。
[保存] ボタンをクリックし、[適用] ボタンをクリックしてリモート ログ機能を有効にします。
チュートリアル - Syslog サーバのインストール
ソフトウェアをダウンロードする: Windows 用ビジュアル Syslog サーバー
Windows を実行しているコンピュータに Syslog サーバーをインストールします。
Syslog アプリケーションを開き、OPNsense サーバーからメッセージを受信するかどうか確認します。

Windows を実行しているコンピュータに Syslog サーバーが正常にインストールされました。
