Would you like to learn how to install the OPNsense plugin and enable the SNMP feature? In this tutorial, we are going to show you all the steps required to perform the OPNsense SNMP installation and configuration in 5 minutes or less.
• OPNsense 19.7
Equipment list
The following section presents the list of equipment used to create this tutorial.
As an Amazon Associate, I earn from qualifying purchases.
OPNsense - Related Tutorial:
On this page, we offer quick access to a list of tutorials related to OPNsense.
OPNsense - SNMP Installation
Open a browser software, enter the IP address of your Opnsense firewall and access web interface.
In our example, the following URL was entered in the Browser:
• https://192.168.15.11
The opnsense web interface should be presented.

On the prompt screen, enter the OPNsense Default Password login information.
• Username: root
• Password: Password set during OPNsense the installation
After a successful login, you will be sent to the OPNSense Dashboard.

Access the Opnsense System menu, access the Firmware sub-menu and select the plugins option.

Locate and install the SNMP plugin named: OS-NET-SNMP

To enable the SNMP configuration area, you will need to logoff and login again.
Wait the net-snmp installation to finish.
To enable the SNMP configuration area, you will need to logoff and login again.
Access the Opnsense Services menu and select the NET-SNMP option.

On the General tab, perform the following configuration.
• Enable SNMP service - Yes
• SNMP Community - Enter a SNMP community name
• Layer 3 visibility - Yes
Optionally, you may set a SNMP contact and a SNMP location.
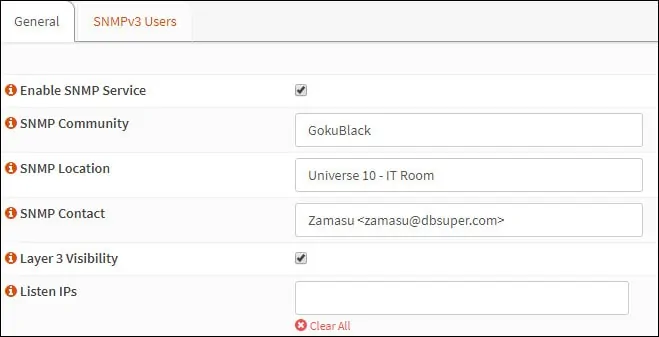
Click on the Save button on the botton part of the screen.
In our example, we set a snmp community named GokuBlack.
You have successfully enabled the Opnsense SNMP service using the NET-SNMP package.
OPNsense - Testing the SNMP Configuration
To test the Opnsense SNMP configuration from a computer running Ubuntu Linux:
Use the following commands to install the required packages and test the Opnsense SNMP communication.
Keep in mind that you need to change the SNMP community name and the OPNsense IP address to reflect your environment.
To test the OPNsense SNMP configuration from a computer running Windows:
Download the SNMP Tester aplication, and test the communication using the following parametes:
• Community name: Your SNMP community
• Device IP: Your OPNsense server IP address
• SNMP Version: V2C
• Select Request type: Scan Interfaces
Here is an example from my OPNsense configuration.

You have successfully performed an OPNsense SNMP communication test.
