Möchten Sie lernen, wie man OPNsense mit Zabbix über SNMP überwacht? In diesem Tutorial zeigen wir Ihnen, wie Sie SNMP auf OPNsense konfigurieren und wie Sie eine OPNsense-Firewall mit dem Zabbix-Server überwachen.
• OPNsense 19,7
Geräteliste
Im folgenden Abschnitt wird die Liste der Geräte aufgeführt, die zum Erstellen dieses Tutorials verwendet wurden.
Als Amazon Associate verdiene ich mit qualifizierenden Käufen.
OPNsense - Verwandtes Tutorial:
Auf dieser Seite bieten wir schnellen Zugriff auf eine Liste von Tutorials im Zusammenhang mit OPNsense.
OPNsense - SNMP Installation
Öffnen Sie eine Browser-Software, geben Sie die IP-Adresse Ihrer Opnsense-Firewall ein und greifen Sie auf die Weboberfläche zu.
In unserem Beispiel wurde die folgende URL im Browser eingegeben:
• https://192.168.15.11
Das opnsense Web-Interface sollte vorgestellt werden.

Geben Sie auf dem Eingabeaufforderungsbildschirm die Anmeldeinformationen zum OPNsense-Standardkennwort ein.
• Benutzername: root
• Passwort: Passwort gesetzt während OPNsense die Installation
Nach einer erfolgreichen Anmeldung werden Sie an das OPNSense Dashboard gesendet.

Greifen Sie auf das Menü Opnsense System zu, greifen Sie auf das Untermenü Firmware zu und wählen Sie die Plugins-Option aus.

Suchen und installieren Sie das SNMP-Plugin mit dem Namen: OS-NET-SNMP

Um den SNMP-Konfigurationsbereich zu aktivieren, müssen Sie sich erneut abmelden und anmelden.
Warten Sie die Net-Snmp-Installation, um sie abzuschließen.
Um den SNMP-Konfigurationsbereich zu aktivieren, müssen Sie sich erneut abmelden und anmelden.
Greifen Sie auf das Menü Opnsense Services zu, und wählen Sie die Option NET-SNMP aus.

Führen Sie auf der Registerkarte Allgemein die folgende Konfiguration aus.
• SNMP-Dienst aktivieren - Ja
• SNMP Community - Geben Sie einen SNMP-Communitynamen ein
• Layer 3 Sichtbarkeit - Ja
Optional können Sie einen SNMP-Kontakt und einen SNMP-Speicherort festlegen.
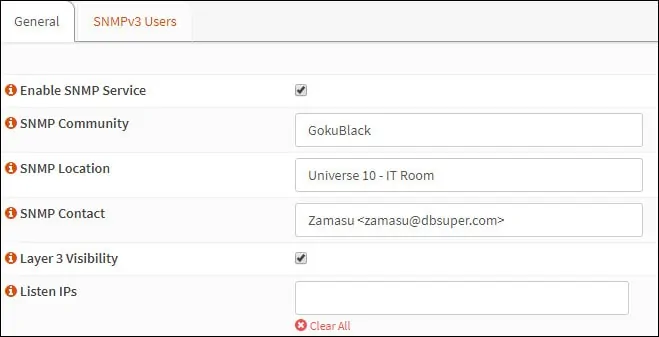
Klicken Sie auf die Schaltfläche Speichern auf dem Botton-Teil des Bildschirms.
In unserem Beispiel haben wir eine Snmp-Community namens GokuBlack festgelegt.
Sie haben den Opnsense SNMP-Dienst erfolgreich mit dem NET-SNMP-Paket aktiviert.
Tutorial Zabbix - Überwachung von OPNsense über SNMP
Jetzt müssen wir auf das Zabbix-Server-Dashboard zugreifen und den Linux-Computer als Host hinzufügen.
Öffnen Sie Ihren Browser und geben Sie die IP-Adresse Ihres Webservers plus /zabbix ein.
In unserem Beispiel wurde die folgende URL im Browser eingegeben:
• http://192.168.15.10/zabbix
Verwenden Sie auf dem Anmeldebildschirm den Standardbenutzernamen und das Standardkennwort.
• Standard-Benutzername: Admin
• Standardkennwort: zabbix

Nach einer erfolgreichen Anmeldung werden Sie an das Zabbix Dashboard gesendet.

Rufen Sie auf dem Dashboard-Bildschirm das Menü Konfiguration auf, und wählen Sie die Host-Option aus.

Klicken Sie oben rechts auf dem Bildschirm auf die Schaltfläche Host erstellen.
Auf dem Bildschirm Hostkonfiguration müssen Sie die folgenden Informationen eingeben:
• Hostname - Geben Sie einen Hostnamen ein, um den OPNsense-Server zu identifizieren.
• Sichtbarer Hostname - Wiederholen Sie den Hostnamen.
• Neue Gruppe - Geben Sie einen Namen ein, um eine Gruppe ähnlicher Geräte zu identifizieren.
• Agent-Schnittstelle - Klicken Sie auf die Schaltfläche Entfernen.
• SNMP-Schnittstelle - Klicken Sie auf die Schaltfläche Hinzufügen und geben Sie die IP-Adresse des OPNsense-Servers ein.
Hier ist das Originalbild, vor unserer Konfiguration.
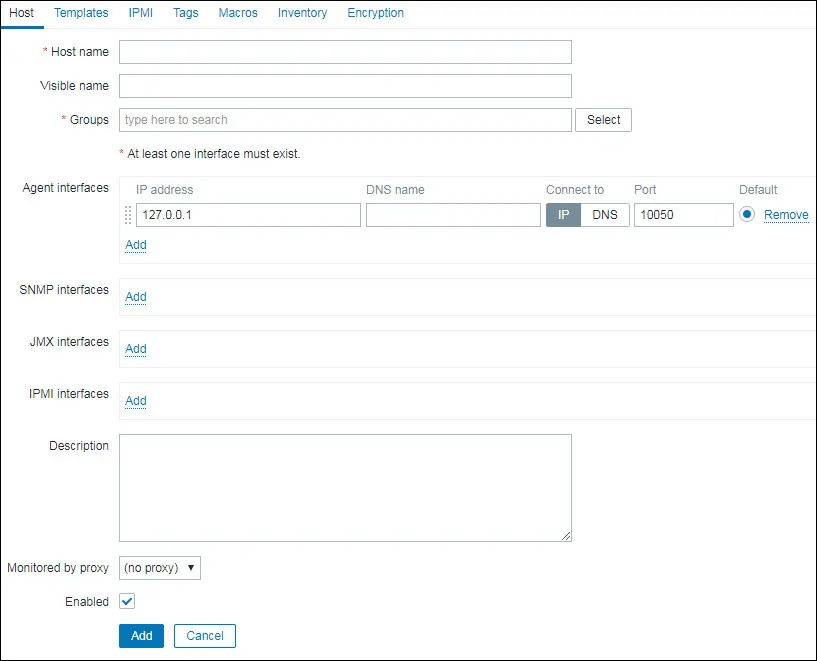
Hier ist das neue Bild mit unserer Konfiguration.
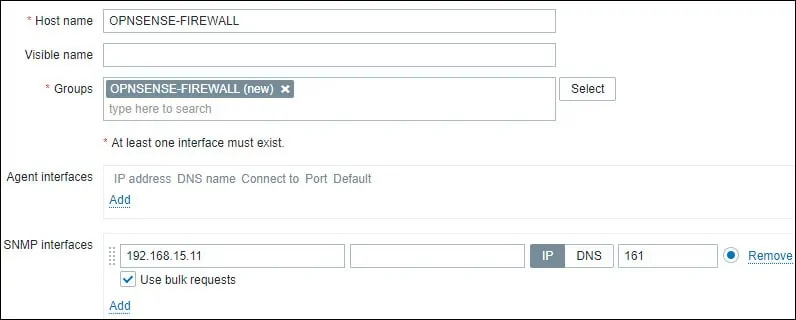
Als Nächstes müssen wir die SNMP-Community konfigurieren, die Zabbix zum Herstellen einer Verbindung über die OPNsense-Firewall verwendet.
Greifen Sie oben auf dem Bildschirm auf die Registerkarte Makros zu.
Erstellen Sie ein Makro mit dem Namen : "$SNMP_COMMUNITY"
Der Makrowert "$SNMP_COMMUNITY" sollte die OPNsense SNMP-Community sein.

In unserem Beispiel ist der Wert "$SNMP_COMMUNITY" GokuBlack
Als Nächstes müssen wir den Host einer bestimmten Netzwerkmonitorvorlage zuordnen.
Standardmäßig verfügt Zabbix über eine Vielzahl von Überwachungsvorlagen.
Greifen Sie oben auf dem Bildschirm auf die Registerkarte Vorlagen zu.
Suchen und Auswählen der Vorlage mit dem Namen: Template Net Network Generic Device SNMPv2
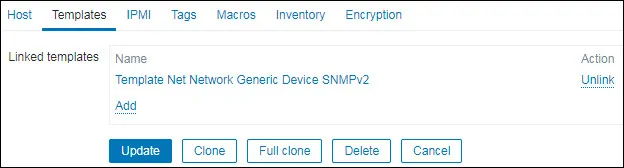
Nach einigen Minuten können Sie das erste Ergebnis auf dem Zabbix Dashboard sehen.
Das Endergebnis dauert mindestens eine Stunde.
Standardmäßig wartet Zabbix 1 Stunde, um die Anzahl der auf dem OPNsense-Server verfügbaren Schnittstellen zu ermitteln.
Standardmäßig wartet Zabbix 1 Stunde, bevor Informationen von den Netzwerkschnittstellen gesammelt werden.
Herzlichen glückwunsch! Sie haben den Zabbix-Server so konfiguriert, dass er eine OPNsense-Firewall mit SNMP überwacht.
Denken Sie daran, dass wir die OPNsense-Firewall über die LAN-Schnittstelle überwachen, daher müssen wir keine Firewall-Regeln erstellen, um die SNMP-Verbindung zuzulassen.
