Möchten Sie erfahren, wie Sie AWS-CLI unter Ubuntu Linux installieren? In diesem Tutorial zeigen wir Ihnen, wie Sie das Amazon Command Line Interface auf einem Computer mit Ubuntu Linux Version 17 installieren.
Hardwareliste:
Im folgenden Abschnitt wird die Liste der Geräte vorgestellt, die zum Erstellen dieses Ubuntu Linux-Lernprogramms verwendet werden.
Jedes oben aufgeführte Stück Hardware kann auf der Amazon Website gefunden werden.
Amazon AWS Playlist:
Auf dieser Seite bieten wir einen schnellen Zugriff auf eine Liste von Videos zu Amazon AWS.
Vergiss nicht, unseren YouTube-Kanal zu abonnieren FKIT.
Amazon AWS-bezogenes Tutorial:
Auf dieser Seite bieten wir einen schnellen Zugriff auf eine Liste von Tutorials zu Amazon AWS.
Tutorial - Installiere AWS-CLI unter Ubuntu
Öffnen Sie Ihren Browser, greifen Sie auf die Amazon AWS-Website zu und geben Sie Ihre Login-Daten ein.
Nach einer erfolgreichen Anmeldung werden Sie zum AWS Dashboard weitergeleitet.

Klicken Sie in der oberen rechten Ecke des Bildschirms auf Ihren Benutzernamen und wählen Sie die Option Sicherheitsanmeldeinformationen aus.
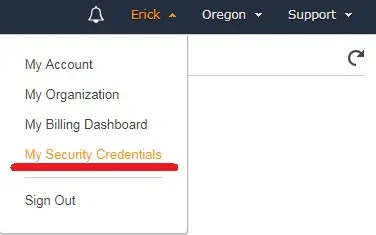
Aktivieren Sie das Kontrollkästchen und klicken Sie auf die Schaltfläche: Weiter zu Sicherheitsanmeldeinformationen.
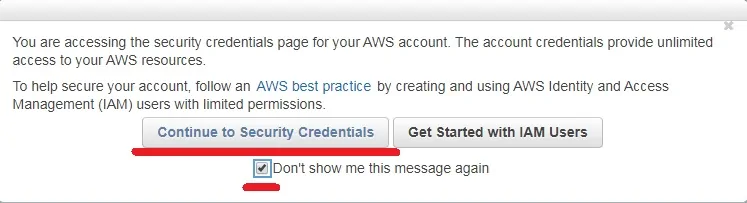
Wählen Sie die Registerkarte Zugriffsschlüssel und klicken Sie auf die Schaltfläche Neuen Zugriffsschlüssel erstellen.
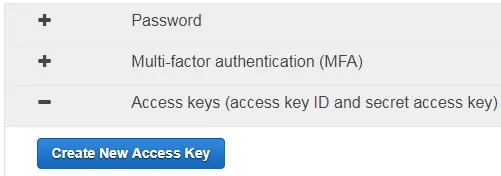
Notieren Sie Ihren öffentlichen Zugriffsschlüssel und Ihren geheimen Zugriffsschlüssel.
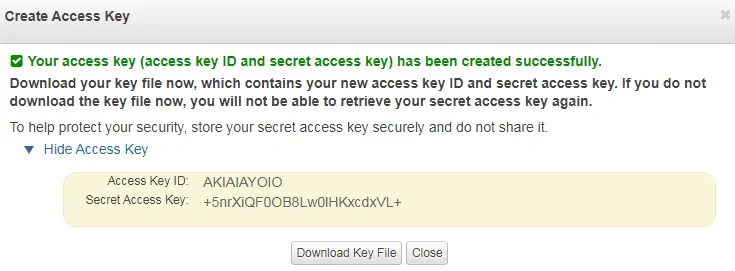
Verwenden Sie auf der Linux-Konsole die folgenden Befehle, um die erforderlichen Pakete zu installieren.
# apt-get update
# apt-get install python-pip
Verwenden Sie den folgenden Befehl, um AWS-CLI unter Ubuntu Linux zu installieren.
# pip install awscli
Verwenden Sie den folgenden Befehl, um AWS-CLI zu konfigurieren.
# aws configure
Sie werden aufgefordert, Ihre Schlüssel-ID und Ihren geheimen Schlüssel einzugeben.
AWS Access Key ID [None]: AKIAIAYOIO
AWS Secret Access Key [None]: +5nrXiQF0OB8Lw0lHKxcdxVL+
Default region name [None]: us-west-2
Default output format [None]:
In unserem Beispiel haben wir us-west-2 als Standardregion ausgewählt.
Wenn Sie auf eine Liste der verfügbaren Regionen zugreifen möchten click here.
Verwenden Sie den folgenden Befehl, um Ihre Kommunikation mit der AWS-Cloud zu testen.
Dieser Befehl listet alle Regionen auf, in denen die AWS-Cloud verfügbar ist.
# aws ec2 describe-regions
{
"Regions": [
{
"Endpoint": "ec2.ap-south-1.amazonaws.com",
"RegionName": "ap-south-1"
},
{
"Endpoint": "ec2.eu-west-3.amazonaws.com",
"RegionName": "eu-west-3"
},
{
"Endpoint": "ec2.eu-west-2.amazonaws.com",
"RegionName": "eu-west-2"
},
{
"Endpoint": "ec2.eu-west-1.amazonaws.com",
"RegionName": "eu-west-1"
},
{
"Endpoint": "ec2.ap-northeast-2.amazonaws.com",
"RegionName": "ap-northeast-2"
},
{
"Endpoint": "ec2.ap-northeast-1.amazonaws.com",
"RegionName": "ap-northeast-1"
},
{
"Endpoint": "ec2.sa-east-1.amazonaws.com",
"RegionName": "sa-east-1"
},
{
"Endpoint": "ec2.ca-central-1.amazonaws.com",
"RegionName": "ca-central-1"
},
{
"Endpoint": "ec2.ap-southeast-1.amazonaws.com",
"RegionName": "ap-southeast-1"
},
{
"Endpoint": "ec2.ap-southeast-2.amazonaws.com",
"RegionName": "ap-southeast-2"
},
{
"Endpoint": "ec2.eu-central-1.amazonaws.com",
"RegionName": "eu-central-1"
},
{
"Endpoint": "ec2.us-east-1.amazonaws.com",
"RegionName": "us-east-1"
},
{
"Endpoint": "ec2.us-east-2.amazonaws.com",
"RegionName": "us-east-2"
},
{
"Endpoint": "ec2.us-west-1.amazonaws.com",
"RegionName": "us-west-1"
},
{
"Endpoint": "ec2.us-west-2.amazonaws.com",
"RegionName": "us-west-2"
}
]
}
Sie haben die AWS-CLI-Software erfolgreich auf einem Computer unter Ubuntu Linux installiert.
