Voulez-vous apprendre à installer AWS-CLI sur Ubuntu Linux? Dans ce tutoriel, nous allons vous montrer comment installer l'interface de ligne de commande Amazon sur un ordinateur exécutant Ubuntu Linux version 17.
Liste de Matériel:
La section suivante présente la liste des équipements utilisés pour créer ce tutoriel Linux Ubuntu.
Tous les composants matériels répertoriés ci-dessus peuvent être trouvés sur le site Web d'Amazon.
Amazon AWS Playlist:
Sur cette page, nous proposons un accès rapide à une liste de vidéos liées à Amazon AWS.
N'oubliez pas de vous abonner à notre chaîne youtube nommée FKIT.
Didacticiel Relatif à Amazon AWS:
Sur cette page, nous proposons un accès rapide à une liste de didacticiels liés à Amazon AWS.
Tutoriel - Installer AWS-CLI sur Ubuntu
Ouvrez votre navigateur, accédez au site Web Amazon AWS et entrez vos informations de connexion.
Après une connexion réussie, vous serez envoyé au tableau de bord AWS.

Dans le coin supérieur droit de l'écran, cliquez sur votre nom d'utilisateur et sélectionnez l'option Informations d'identification de sécurité.
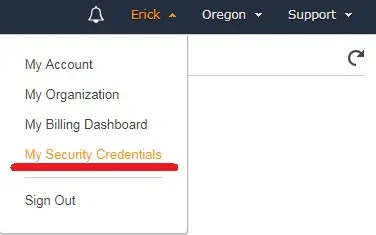
Cochez la case et cliquez sur le bouton: Continuer vers les informations d'identification de sécurité.
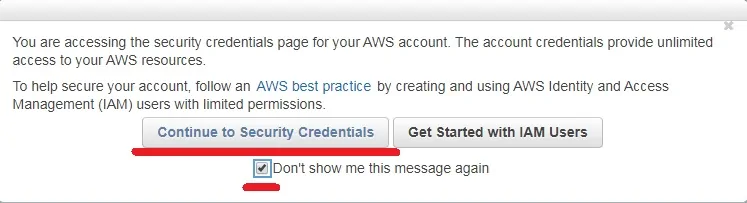
Sélectionnez l'onglet de la clé d'accès et cliquez sur le bouton Créer une nouvelle clé d'accès.
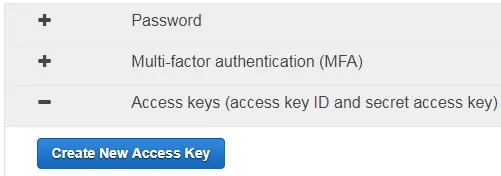
Prenez note de votre clé d'accès publique et de votre clé d'accès secrète.
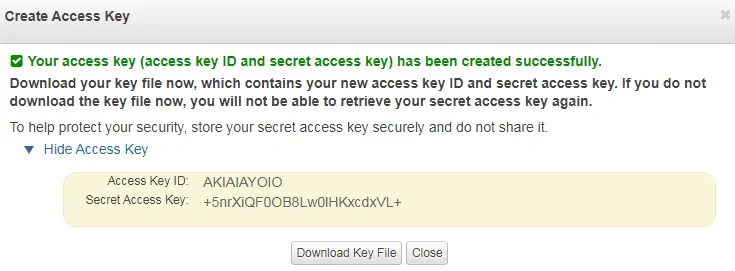
Sur la console Linux, utilisez les commandes suivantes pour installer les packages requis.
# apt-get update
# apt-get install python-pip
Utilisez la commande suivante pour installer AWS-CLI sur Ubuntu Linux.
# pip install awscli
Utilisez la commande suivante pour configurer AWS-CLI.
# aws configure
Vous devrez entrer votre identifiant de clé et votre clé secrète.
AWS Access Key ID [None]: AKIAIAYOIO
AWS Secret Access Key [None]: +5nrXiQF0OB8Lw0lHKxcdxVL+
Default region name [None]: us-west-2
Default output format [None]:
Dans notre exemple, nous avons choisi us-west-2 comme région par défaut.
Si vous souhaitez accéder à une liste des régions disponibles click here.
Utilisez la commande suivante pour tester votre communication avec le cloud AWS.
Cette commande répertorie toutes les régions où le cloud AWS est disponible.
# aws ec2 describe-regions
{
"Regions": [
{
"Endpoint": "ec2.ap-south-1.amazonaws.com",
"RegionName": "ap-south-1"
},
{
"Endpoint": "ec2.eu-west-3.amazonaws.com",
"RegionName": "eu-west-3"
},
{
"Endpoint": "ec2.eu-west-2.amazonaws.com",
"RegionName": "eu-west-2"
},
{
"Endpoint": "ec2.eu-west-1.amazonaws.com",
"RegionName": "eu-west-1"
},
{
"Endpoint": "ec2.ap-northeast-2.amazonaws.com",
"RegionName": "ap-northeast-2"
},
{
"Endpoint": "ec2.ap-northeast-1.amazonaws.com",
"RegionName": "ap-northeast-1"
},
{
"Endpoint": "ec2.sa-east-1.amazonaws.com",
"RegionName": "sa-east-1"
},
{
"Endpoint": "ec2.ca-central-1.amazonaws.com",
"RegionName": "ca-central-1"
},
{
"Endpoint": "ec2.ap-southeast-1.amazonaws.com",
"RegionName": "ap-southeast-1"
},
{
"Endpoint": "ec2.ap-southeast-2.amazonaws.com",
"RegionName": "ap-southeast-2"
},
{
"Endpoint": "ec2.eu-central-1.amazonaws.com",
"RegionName": "eu-central-1"
},
{
"Endpoint": "ec2.us-east-1.amazonaws.com",
"RegionName": "us-east-1"
},
{
"Endpoint": "ec2.us-east-2.amazonaws.com",
"RegionName": "us-east-2"
},
{
"Endpoint": "ec2.us-west-1.amazonaws.com",
"RegionName": "us-west-1"
},
{
"Endpoint": "ec2.us-west-2.amazonaws.com",
"RegionName": "us-west-2"
}
]
}
Vous avez installé avec succès le logiciel AWS-CLI sur un ordinateur exécutant Ubuntu Linux.
