Möchten Sie erfahren, wie Sie das iDrac-Kennwort des Root-Benutzers auf einem Dell Server zurücksetzen? In diesem Tutorial zeigen wir Ihnen, wie Sie die iDrac-Werkskonfiguration zurücksetzen, um das Root-Konto-Kennwort einer iDrac-Schnittstelle wiederherzustellen.
Copyright © 2018-2021 von Techexpert.tips.
Alle Rechte vorbehalten. Kein Teil dieser Veröffentlichung darf ohne vorherige schriftliche Genehmigung des Herausgebers in irgendeiner Form oder mit irgendwelchen Mitteln reproduziert, verteilt oder übertragen werden.
Geräteliste
Hier finden Sie die Liste der Geräte, die zum Erstellen dieses Tutorials verwendet wurden.
Dieser Link zeigt auch die Softwareliste, die zum Erstellen dieses Tutorials verwendet wurde.
Dell iDRAC-Playlist:
Auf dieser Seite bieten wir schnellen Zugriff auf eine Liste von Videos zu Dell iDRAC.
Vergessen Sie nicht, unseren Youtube-Kanal namens FKITzu abonnieren.
Dell iDRAC-Tutorial:
Auf dieser Seite bieten wir schnellen Zugriff auf eine Liste von Tutorials zu Dell iDRAC.
Tutorial - iDrac Password Recovery mit physischem Zugriff
Dieses Verfahren zeigt Ihnen, wie Sie die iDrac-Konfiguration auf die Factory-Standardeinstellung zurücksetzen, wenn Sie physischen Zugriff auf den Server haben.
Drücken Sie 30 Sekunden lang die "i"-Taste auf der Dell Server-Frontplatte, warten Sie, bis die Lüfter mit voller Geschwindigkeit zu drehen beginnen und das LCD-Frontpanel ausgeschaltet wird.
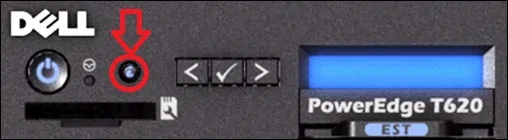
Dadurch wird die iDrac-Schnittstelle mit der Werkseinstellung neu gestartet, und Sie können nun über das Root-Benutzerkonto und das Kennwortkalben auf die iDrac-Schnittstelle zugreifen.
Tutorial - iDrac Password Recovery mit RACADM
Dieses Verfahren zeigt Ihnen, wie Sie die iDrac-Konfiguration mithilfe der RACADM-Software auf die Factory-Standardeinstellung zurücksetzen.
Auf dem Dell-Server, auf dem sich der iDrac befindet, müssen Sie die Dell Software mit dem Namen Dell OpenManage DRAC Tools installieren.
Nach der Installation der Software mit dem Namen Dell OpenManage DRAC Tools können Sie eine DOS-Eingabeaufforderung öffnen und den folgenden Befehl verwenden.
Dadurch wird die iDrac-Schnittstelle mit der Werkseinstellung neu gestartet, und Sie können nun über das Root-Benutzerkonto und das Kennwortkalben auf die iDrac-Schnittstelle zugreifen.
Tutorial - iDrac Password Recovery mit WINRM
Dieses Verfahren zeigt Ihnen, wie Sie die iDrac-Konfiguration mithilfe der Dell iSM-Software auf die Werkseinstellung zurücksetzen.
Auf dem Dell-Server, auf dem sich der iDrac befindet, müssen Sie den WindowsRM-Befehl aktivieren.
Nachdem Sie die Winrm-Funktion aktiviert haben, müssen Sie die Dell-Software mit dem Namen iDRAC Service Module (iSM) installieren.
Nach der Installation der Software der iSM-Software können Sie eine DOS-Eingabeaufforderung öffnen und den folgenden Befehl verwenden.
Damit dieser Befehl funktioniert, muss die Winrm-Listenerfunktion aktiviert sein.
Dadurch wird die iDrac-Schnittstelle mit der Werkseinstellung neu gestartet, und Sie können nun über das Root-Benutzerkonto und das Kennwortkalben auf die iDrac-Schnittstelle zugreifen.
Tutorial - iDrac Password Recovery mit Powershell
Dieses Verfahren zeigt Ihnen, wie Sie die iDrac-Konfiguration mithilfe der Dell iSM-Software und der WIndows Powershell auf die Werkseinstellung zurücksetzen.
Zuerst müssen Sie die Dell Software mit dem Namen iDRAC Service Module (iSM) installieren.
Nach der Installation der Software der iSM-Software können Sie eine POWERSHELL-Eingabeaufforderung öffnen und den folgenden Befehl verwenden.
Dadurch wird die iDrac-Schnittstelle mit der Werkseinstellung neu gestartet, und Sie können nun über das Root-Benutzerkonto und das Kennwortkalben auf die iDrac-Schnittstelle zugreifen.
