Möchten Sie erfahren, wie Sie die Grafana HTTP-Authentifizierung auf Apache konfigurieren? In diesem Tutorial zeigen wir Ihnen, wie Sie Grafana-Benutzer mithilfe der Apache Native HTTP-Authentifizierung authentifizieren.
• Ubuntu 18
• Ubuntu 19
• Grafana 6.4.4
Grafana Tutorial:
Auf dieser Seite bieten wir schnellen Zugriff auf eine Liste von Grafana Tutorials.
Tutorial - Grafana Installation
Verwenden Sie auf der Linux-Konsole die folgenden Befehle, um den MySQL-Datenbankdienst zu installieren.
Greifen Sie auf die MySQL-Befehlszeile zu.
Erstellen Sie eine Datenbank mit dem Namen grafana.
Erstellen Sie ein Datenbankbenutzerkonto mit dem Namen grafana.
Erteilen Sie dem SQL-Benutzer mit dem Namen grafana die Berechtigung für die Datenbank mit dem Namen grafana.
Verwenden Sie auf der Linux-Konsole die folgenden Befehle, um das Grafana APT-Repository zu konfigurieren.
Verwenden Sie den folgenden Befehl, um Grafana zu installieren.
Bearbeiten Sie die Grafana-Konfigurationsdatei grafana.ini.
Führen Sie die folgende Konfiguration in den Abschnitten [Datenbank] und [Sitzung] aus.
Beachten Sie, dass Sie den MySQL-Benutzernamen und das Kennwort ändern müssen, um Ihre Umgebung widerzuspiegeln.
Verwenden Sie den folgenden Befehl, um den Grafana-Dienst zu starten.
Der Grafana-Dienst beginnt mit dem Abhören des TCP-Ports 3000.
Um Ihre Grafana-Installation zu testen, öffnen Sie Ihren Browser und geben Sie die IP-Adresse Ihres Servers plus :3000 ein.
In unserem Beispiel wurde die folgende URL im Browser eingegeben:
• http://192.168.15.11:3000
Das Grafana-Webinterface sollte vorgestellt werden.

Geben Sie auf dem Eingabeaufforderungsbildschirm die Anmeldeinformationen zum Standardkennwort von Grafana ein.
• Benutzername: admin
• Passwort: admin
Das System fordert Sie auf, das Grafana-Standardkennwort zu ändern.
Herzlichen glückwunsch! Sie haben die Grafana-Grundinstallation abgeschlossen.
Tutorial Grafana - Apache Proxy Installation
Jetzt müssen wir den Apache-Webserver installieren und so konfigurieren, dass er als Proxy für den Grafana-Dienst funktioniert.
Installieren Sie den Apache-Webserver und die erforderlichen Pakete.
Aktivieren Sie die erforderlichen Apache-Module.
Erstellen Sie die Apache-Kennwortdatei und das erste Konto mit dem Namen admin.
Das System fordert Sie auf, das Administratorkontokennwort zweimal einzugeben.
Testen wir nun das Administratorkontokennwort.
Geben Sie das Administratorkontokennwort ein.
Verwenden Sie die folgenden Befehle, um der Apache-Kennwortdatei Konten hinzuzufügen.
In unserem Beispiel fügen wir ein Konto mit dem Namen benjamin hinzu.
Jetzt müssen wir Apache-Port 80 als Proxy für den Grafana-Dienstport 3000 konfigurieren.
Wir müssen Apache auch so konfigurieren, dass die Authentifizierung für Benutzer anfordert wird, die versuchen, Grafana zu erreichen.
Bearbeiten Sie die Apache 000-default.conf-Konfigurationsdatei.
Hier ist die 000-default.conf-Datei vor unserer Konfiguration.
Hier ist die 000-default.conf-Datei nach unserer Konfiguration.
Starten Sie den Apache-Dienst neu.
Bearbeiten Sie die Grafana-Konfigurationsdatei grafana.ini.
Führen Sie die folgende Konfiguration im Bereich [auth.proxy] aus.
Starten Sie den Grafana-Dienst neu.
Der Apache-Dienst überwacht TCP-Port 80, authentifiziert und leitet Benutzer an den Grafana-Dienst an Port 3000 um.
Um Ihre Apache-Proxy-Installation zu testen, öffnen Sie Ihren Browser und geben Sie die IP-Adresse Ihres Servers ein.
In unserem Beispiel wurde die folgende URL im Browser eingegeben:
• http://192.168.15.11
Der Apache-Proxy fordert Sie auf, sich zu authentifizieren, bevor Er Sie an den Grafana-Dienst weiterleitet.
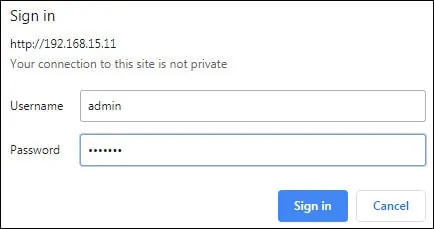
Verwenden Sie auf dem Anmeldebildschirm den Admin-Benutzer und das Passwort aus der Apache-htpasswd-Datei.
• Benutzername: admin
• Passwort: Geben Sie das Admin htpasswd-Passwort ein.
Nach einem erfolgreichen Login werden Sie direkt an das Grafana Dashboard gesendet.

Herzlichen glückwunsch! Sie haben die Apache-Proxy-Authentifizierung für den Zugriff auf die Grafana-Serice konfiguriert.
