您是否希望了解如何在 Apache 上配置 Grafana HTTP 身份验证? 在本教程中,我们将向您展示如何使用 Apache 本机 HTTP 身份验证对 Grafana 用户进行身份验证。
• 乌本图 18
• 乌本图 19
• 格拉法纳 6.4.4
格拉法纳教程:
在此页面上,我们提供快速访问格拉法纳教程列表。
教程 - 格拉法纳安装
在 Linux 控制台上,使用以下命令安装 MySQL 数据库服务。
访问 MySQL 命令行。
创建名为格拉法纳的数据库。
创建名为 grafana 的数据库用户帐户。
为名为 grafana 的 SQL 用户授予对名为格拉法纳的数据库的权限。
在 Linux 控制台上,使用以下命令配置格拉法纳 APT 存储库。
使用以下命令安装格拉法纳。
编辑格拉法纳配置文件格拉法纳.ini。
在 [数据库] 和 [会话] 部分下执行以下配置。
请记住,您需要更改 MySQL 用户名和密码以反映您的环境。
使用以下命令启动格拉法纳服务。
格拉法纳服务将开始侦听 TCP 端口 3000。
要测试您的 Grafana 安装,请打开浏览器并输入服务器的 IP 地址加上 :3000。
在我们的示例中,浏览器中输入了以下 URL:
• http://192.168.15.11:3000
应介绍格拉法纳网页界面。

在提示屏幕上,输入格拉法纳默认密码登录信息。
• 用户名:管理员
• 密码:管理员
系统将要求您更改 Grafana 默认密码。
祝贺! 您已完成格拉法纳基本安装。
教程格拉法纳 - 阿帕奇代理安装
现在,我们需要安装 Apache Webserver 并将其配置为作为 Grafana 服务的代理。
安装 Apache Web 服务器和所需的软件包。
启用所需的 Apache 模块。
创建 Apache 密码文件和第一个名为管理员的帐户。
系统将要求您输入管理员帐户密码两次。
现在,让我们测试管理员帐户密码。
输入管理员帐户密码。
使用以下命令将帐户添加到 Apache 密码文件。
在我们的示例中,我们添加一个名为 Benjamin 的帐户。
现在,我们需要将 Apache 端口 80 配置为 Grafana 服务端口 3000 的代理。
我们还需要配置 Apache 以请求身份验证的用户尝试访问 Grafana。
编辑 Apache 000 默认.conf 配置文件。
下面是配置前的 000 默认.conf 文件。
下面是配置后的 000 默认.conf 文件。
重新启动 Apache 服务。
编辑格拉法纳配置文件格拉法纳.ini。
在 [auth.proxy] 区域下执行以下配置。
重新启动格拉法纳服务。
Apache 服务将侦听 TCP 端口 80,对用户进行身份验证并将其重定向到端口 3000 上的 Grafana 服务。
要测试 Apache 代理安装,请打开浏览器并输入服务器的 IP 地址。
在我们的示例中,浏览器中输入了以下 URL:
• http://192.168.15.11
Apache 代理将要求您在将您转发到 Grafana 服务之前进行身份验证。
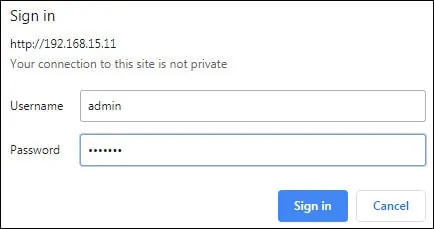
在登录屏幕上,使用管理员用户和来自 Apache htpasswd 文件的密码。
• 用户名:管理员
• 密码:输入管理员密码。
成功登录后,您将直接发送到 Grafana 仪表板。

祝贺! 您已配置 Apache 代理身份验证以访问格拉法纳系统。
