Möchten Sie lernen, wie Sie SNMP-Geräte mit Grafana unter Ubuntu Linux überwachen können? In diesem Tutorial zeigen wir Ihnen, wie Sie Grafana unter Ubuntu Linux installieren und wie Sie InfluxDB und Telegraf installieren, um SNMP-Informationen von anderen Geräten in Ihrem Netzwerk zu sammeln und zu speichern.
Wie funktioniert es?
Wir werden den Telegraf-Agenten verwenden, um SNMP-Informationen von einem Gerät aus zu erfassen.
Alle von Telegraf gesammelten Informationen werden in die INfluxDB-Datenbank eingefügt.
Grafana stellt eine Verbindung zur InfluxDB-Datenbank her, ruft die erforderlichen Informationen ab und erstellt ein Dashboard.
Was ist Grafana?
Grafana ist eine Open-Source-Plattform für die Überwachung, Analyse und Visualisierung von Daten, die über einen Webserver verfügt, auf den von überall zugegriffen werden kann.
Auf der Webschnittstelle können Benutzer Grafana-Dashboards mit Bedienfeldern erstellen, um Metriken im Zeitverlauf darzustellen.
Grafana Tutorial:
Auf dieser Seite bieten wir einen schnellen Zugriff auf eine Liste von Grafana-Tutorials.
Tutorial - Grafana Installation unter Ubuntu Linux
Verwenden Sie auf der Linux-Konsole die folgenden Befehle, um den MySQL-Datenbankdienst zu installieren.
Verwenden Sie den folgenden Befehl, um auf die MySQL-Befehlszeile zuzugreifen.
Verwenden Sie den folgenden SQL-Befehl, um eine Datenbank mit dem Namen grafana zu erstellen.
Verwenden Sie den folgenden SQL-Befehl, um einen Datenbankbenutzer namens grafana zu erstellen.
Geben Sie dem SQL-Benutzer grafana die Berechtigung für die Datenbank grafana.
Verwenden Sie auf der Linux-Konsole die folgenden Befehle, um das Grafana APT-Repository zu konfigurieren.
Verwenden Sie den folgenden Befehl, um Grafana zu installieren.
Bearbeiten Sie die Grafana-Konfigurationsdatei grafana.ini.
Führen Sie die folgende Konfiguration im Abschnitt [Datenbank] durch.
Denken Sie daran, dass Sie den MySQL-Benutzernamen und das Kennwort ändern müssen, um Ihre Umgebung widerzuspiegeln.
Verwenden Sie den folgenden Befehl, um den Grafana-Dienst zu starten.
Der Grafana-Dienst beginnt, den TCP-Port 3000 abzuhören.
Konfigurieren Sie den Grafana-Dienst so, dass er während des Startvorgangs automatisch gestartet wird.
Überprüfen Sie den Status des Grafana-Dienstes.
Hier ist ein Beispiel für den Grafana-Servicestatus.
Öffnen Sie Ihren Browser und geben Sie die IP-Adresse Ihres Servers ein plus: 3000.
In unserem Beispiel wurde die folgende URL in den Browser eingegeben:
• http://34.216.84.149:3000
Das Grafana-Webinterface sollte angezeigt werden.

Geben Sie auf dem Eingabeaufforderungsbildschirm die Anmeldeinformationen für das Grafana-Standardkennwort ein.
• Benutzername: admin
• Passwort: admin
Das System fordert Sie auf, das Grafana-Standardkennwort zu ändern.
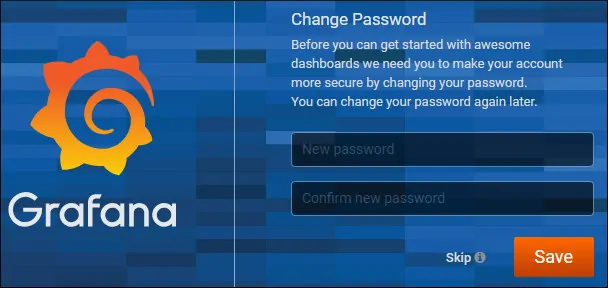
Nach einer erfolgreichen Anmeldung mit dem neuen Passwort wird das Grafana-Dashboard angezeigt.

Herzliche Glückwünsche! Sie haben Grafana unter Ubuntu Linux installiert.
Tutorial - InfluxDB Installation unter Ubuntu Linux
Laden Sie das InfluxDB-Paket unter Ubuntu Linux herunter und installieren Sie es.
Konfigurieren Sie den InfluxDB-Dienst so, dass er beim Booten automatisch gestartet wird.
Überprüfen Sie den Status des influxDB-Dienstes.
Hier ist ein Beispiel für den Status des influxDB-Dienstes.
Verwenden Sie jetzt den folgenden Befehl, um eine Verbindung zur InfluxDB-Befehlszeile herzustellen.
Herzliche Glückwünsche! Sie haben die influxDB-Installation unter Ubuntu Linux abgeschlossen.
Tutorial - Telegraf-Installation unter Ubuntu Linux
Installieren Sie die erforderliche Software, um die SNMP-Überwachung zu aktivieren.
Bearbeiten Sie die SNMP-Konfigurationsdatei mit dem Namen snmp.conf.
Hier ist die Originaldatei vor unserer Konfiguration.
Hier ist die neue Datei mit unserer Konfiguration.
Sie haben die SNMP-Client-Konfiguration abgeschlossen.
Laden Sie das Telegraf-Paket unter Ubuntu Linux herunter und installieren Sie es.
Konfigurieren Sie den Telegraf-Dienst so, dass er während des Startvorgangs automatisch gestartet wird.
Überprüfen Sie den Status des Telegraf-Dienstes.
Hier ist ein Beispiel für den Telegraf-Servicestatus.
Herzliche Glückwünsche! Sie haben die Telegraf-Installation unter Ubuntu Linux abgeschlossen.
Verwenden Sie diesen Befehl, wenn Sie die Telegraf-Konfigurationsdatei bearbeiten müssen:
Hier ist die Standardkonfigurationsdatei des Telegraf-Dienstes.
Erstellen wir nun eine Konfigurationsdatei, um den lokal installierten Telegraf-Agenten mit einem Remote-SNMP-Gerät zu verbinden.
In unserem Beispiel ist das entfernte snmp-Gerät a Linux-Computer, auf dem der SNMP-Dienst ausgeführt wird mit folgenden Konfigurationen:
• Ubuntu 18.04
• IP-Adresse des Geräts: 172.31.41.29
• Geräte-Hostname: ip-172-31-41-29
• Name der SNMP-Community: GokuBlack
Erstellen Sie eine Telegraf-Konfigurationsdatei, um die SNMP-Überwachungsfunktion zu aktivieren.
Hier ist der Dateiinhalt:
Sie müssen die IP-Adresse 172.31.41.29:161 und die SNMP-Community ändern, um Ihre Umgebung widerzuspiegeln.
Starten Sie den Telegraf-Dienst neu.
Testen Sie Ihre Konfigurationsdatei:
Als Test verbinden wir uns mit dem InfluxDB lokal installiert.
Greifen Sie auf die Telegraf-Datenbank zu und überprüfen Sie die Systemüberwachung.
Wählen Sie als Test die letzten 2 Informationszeilen aus, die auf dem SNMP-Sensor gespeichert sind.
Herzliche Glückwünsche! Ihre Telegraf-Installation funktioniert.
Grafana Überwachungs-SNMP-Gerät
Jetzt müssen wir eine Verbindung zwischen Grafana und der InfluxDB-Datenbank herstellen.
Öffnen Sie Ihren Browser und geben Sie die IP-Adresse Ihres Grafana-Servers plus ein: 3000.
In unserem Beispiel wurde die folgende URL in den Browser eingegeben:
• http://34.216.84.149:3000
Das Grafana-Webinterface sollte angezeigt werden.
Öffnen Sie im Grafana-Dashboard das Menü Konfiguration und wählen Sie die Option Datenquellen.
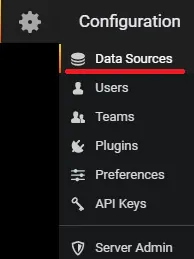
Fügen Sie die folgende Datenquelle hinzu: InfluxDB
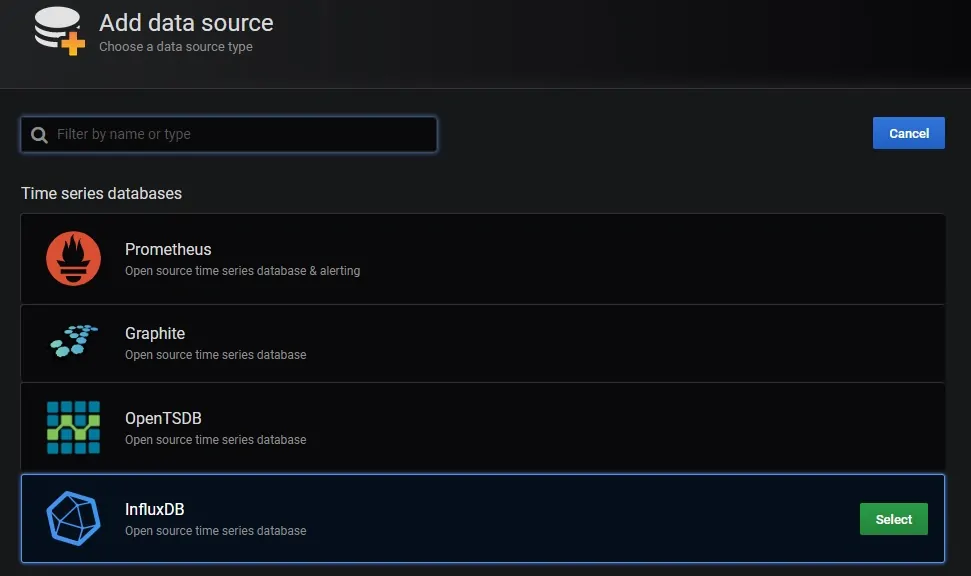
Führen Sie die folgende Datenquellenkonfiguration durch:
• URL: http: // localhost: 8086
• DATENBANK: Telegraf
Klicken Sie auf die Schaltfläche Speichern und testen.
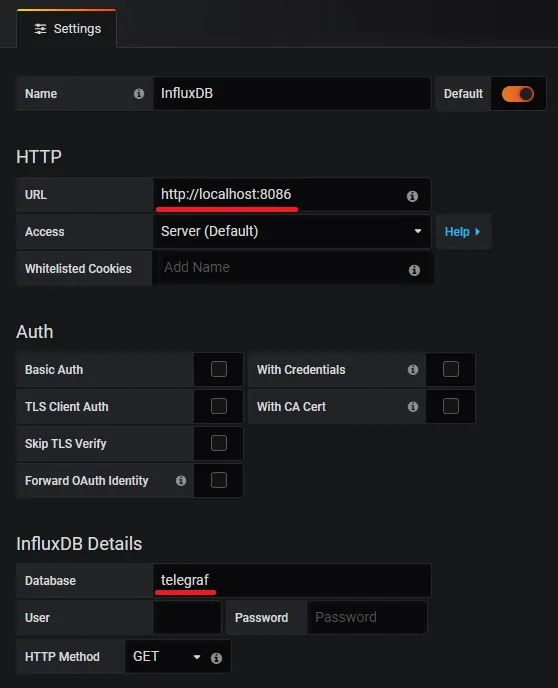
Öffnen Sie im Grafana-Dashboard das Menü "Erstellen" und wählen Sie die Option "Dashboard".
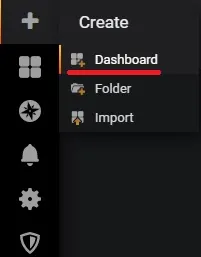
Wählen Sie in diesem Bildschirm die Option Abfrage hinzufügen.
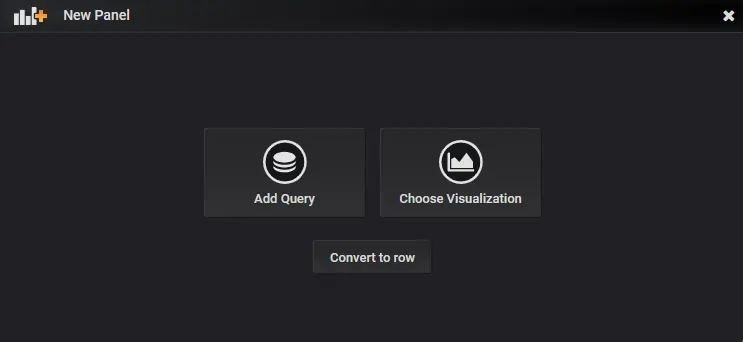
Wählen Sie InfluxDB als Abfrageziel aus.
Erstellen Sie eine Abfrage zur Überwachung Ihres SNMP-Geräts.
Hier ist ein Bild der Abfrage, die ich erstellt habe, um die Eingabe eth0 der Netzwerkschnittstelle zu überwachen.
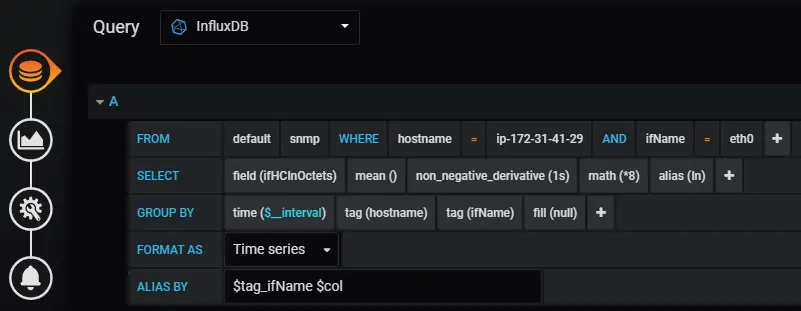
Hier ist ein Bild der Abfrage, die ich erstellt habe, um die Ausgabe der Netzwerkschnittstelle eth0 zu überwachen.
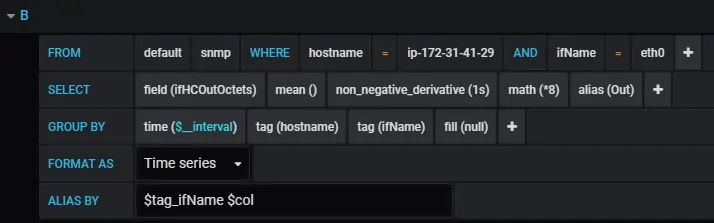
Hier ist die Grafana-Abfrage, mit der die Eingabe der eth0-Schnittstelle überwacht wird:
Hier ist die Grafana-Abfrage, mit der die Ausgabe der eth0-Schnittstelle überwacht wird:
Rufen Sie das Visualisierungsmenü auf und ändern Sie die Achseneinheit auf: bits / sec
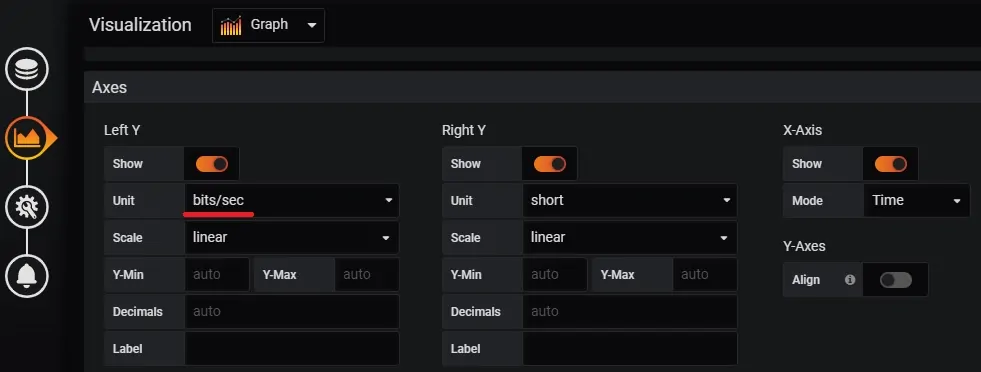
Speichern Sie Ihr Dashboard, und kehren Sie zum Startmenü des Dashboards zurück.
Wählen Sie den Namen des Dashboards aus, den Sie erstellt haben.
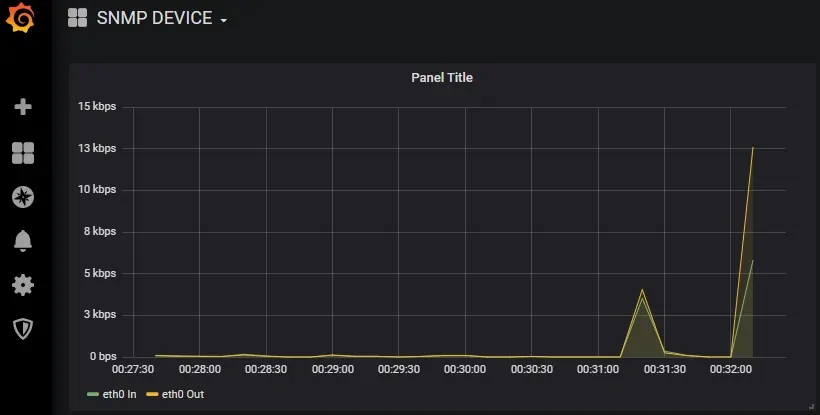
Herzliche Glückwünsche! Sie können jetzt Grafana verwenden, um snmp-Geräte zu überwachen.
