Souhaitez-vous apprendre à surveiller les périphériques SNMP utilisant Grafana sous Ubuntu Linux? Dans ce tutoriel, nous allons vous montrer comment installer Grafana sur Ubuntu Linux et comment installer InfluxDB et Telegraf pour collecter et stocker des informations SNMP provenant d’autres périphériques de votre réseau.
Comment ça marche?
Nous allons utiliser l’agent Telegraf pour collecter des informations SNMP à distance depuis un périphérique.
Toutes les informations collectées par Telegraf seront insérées dans la base de données INfluxDB.
Grafana se connectera à la base de données InfluxDB, obtiendra les informations requises et créera un tableau de bord.
Qu’est-ce que Grafana?
Grafana est une plate-forme open-source pour la surveillance, l’analyse et la visualisation de données, livrée avec un serveur Web qui permet d’y accéder depuis n’importe où.
Sur l’interface Web, les utilisateurs peuvent créer des tableaux de bord Grafana avec des panneaux pour représenter les métriques au fil du temps.
Tutoriel Grafana:
Sur cette page, nous offrons un accès rapide à une liste de tutoriels Grafana.
Tutoriel – Installation de Grafana sur Ubuntu Linux
Sur la console Linux, utilisez les commandes suivantes pour installer le service de base de données MySQL.
Utilisez la commande suivante pour accéder à la ligne de commande MySQL.
Utilisez la commande SQL suivante pour créer une base de données nommée grafana.
Utilisez la commande SQL suivante pour créer un utilisateur de base de données nommé grafana.
Donnez à l’utilisateur SQL l’autorisation grafana nommée sur la base de données nommée grafana.
Sur la console Linux, utilisez les commandes suivantes pour configurer le référentiel Grafana APT.
Utilisez la commande suivante pour installer Grafana.
Editez le fichier de configuration Grafana grafana.ini.
Effectuez la configuration suivante dans la section [Base de données].
N’oubliez pas que vous devez modifier le nom d’utilisateur et le mot de passe MySQL afin de refléter votre environnement.
Utilisez la commande suivante pour démarrer le service Grafana.
Le service Grafana commencera à écouter sur le port TCP 3000.
Configurez le service Grafana pour qu’il démarre automatiquement au démarrage.
Vérifiez le statut du service Grafana.
Voici un exemple d’état du service Grafana.
Ouvrez votre navigateur et entrez l’adresse IP de votre serveur plus: 3000.
Dans notre exemple, l’URL suivante a été entrée dans le navigateur:
• http://34.216.84.149:3000
L’interface Web de Grafana devrait être présentée.

Dans l’écran d’invite, entrez les informations de connexion du mot de passe Grafana par défaut.
• Nom d’utilisateur: admin
• Mot de passe: admin
Le système vous demandera de changer le mot de passe par défaut de Grafana.
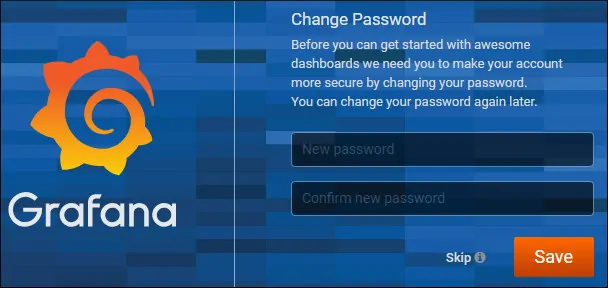
Après une connexion réussie avec le nouveau mot de passe, le tableau de bord Grafana sera affiché.

Toutes nos félicitations! Vous avez installé Grafana sur Ubuntu Linux.
Didacticiel – Installation d’InfluxDB sur Ubuntu Linux
Téléchargez et installez le paquet InfluxDB sur Ubuntu Linux.
Configurez le service InfluxDB pour qu’il démarre automatiquement au démarrage.
Vérifiez le statut du service influxDB.
Voici un exemple du statut du service influxDB.
Maintenant, utilisez la commande suivante pour vous connecter à la ligne de commande InfluxDB.
Toutes nos félicitations! Vous avez terminé l’installation influxDB sur Ubuntu Linux.
Tutoriel – Installation de Telegraf sur Ubuntu Linux
Installez le logiciel requis pour activer la surveillance SNMP.
Editez le fichier de configuration SNMP nommé snmp.conf.
Voici le fichier original, avant notre configuration.
Voici le nouveau fichier avec notre configuration.
Vous avez terminé la configuration du client SNMP.
Téléchargez et installez le package Telegraf sur Ubuntu Linux.
Configurez le service Telegraf pour qu’il démarre automatiquement au démarrage.
Vérifiez le statut du service Telegraf.
Voici un exemple d’état du service Telegraf.
Toutes nos félicitations! Vous avez terminé l’installation de Telegraf sur Ubuntu Linux.
Utilisez cette commande si vous devez modifier le fichier de configuration Telegraf:
Voici le fichier de configuration par défaut du service Telegraf.
Créons maintenant un fichier de configuration pour connecter l’agent Telegraf installé sur un périphérique SNMP distant.
Dans notre exemple, le périphérique snmp distant sera un Ordinateur Linux exécutant le service SNMP avec les configurations suivantes:
• Ubuntu 18.04
• Adresse IP du périphérique: 172.31.41.29
• Nom d’hôte du périphérique: ip-172-31-41-29
• Nom de la communauté SNMP: GokuBlack
Créez un fichier de configuration telegraf pour activer la fonctionnalité de surveillance SNMP.
Voici le contenu du fichier:
Vous devez modifier l’adresse IP 172.31.41.29:161 et la communauté SNMP afin de refléter votre environnement.
Redémarrez le service Telegraf.
Testez votre fichier de configuration:
Comme test, connectons-nous au InfluxDB installé localement
Accédez à la base de données Telegraf et vérifiez quelle est la surveillance du système.
A titre de test, sélectionnez les 2 dernières lignes d’informations stockées sur le capteur SNMP.
Toutes nos félicitations! Votre installation Telegraf fonctionne.
Dispositif SNMP de surveillance Grafana
Maintenant, nous devons créer une connexion entre Grafana et la base de données InfluxDB.
Ouvrez votre navigateur et entrez l’adresse IP de votre serveur Grafana plus: 3000.
Dans notre exemple, l’URL suivante a été entrée dans le navigateur:
• http://34.216.84.149:3000
L’interface Web de Grafana devrait être présentée.
Sur le tableau de bord Grafana, accédez au menu Configuration et sélectionnez l’option Sources de données.
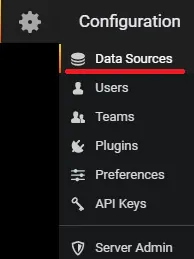
Ajoutez la source de données suivante: InfluxDB
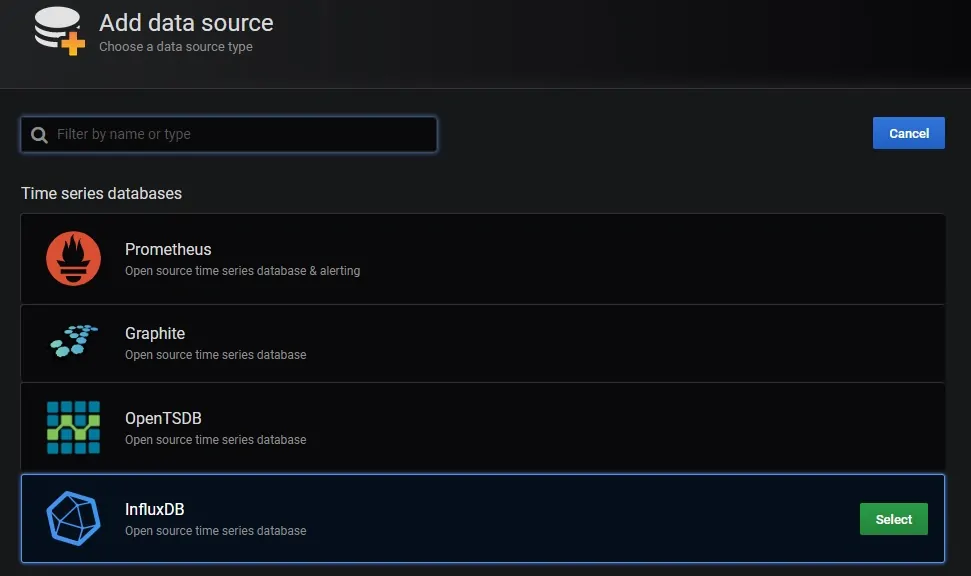
Effectuez la configuration de la source de données suivante:
• URL: http: // localhost: 8086
• BASE DE DONNEES: telegraf
Cliquez sur le bouton Enregistrer et tester.
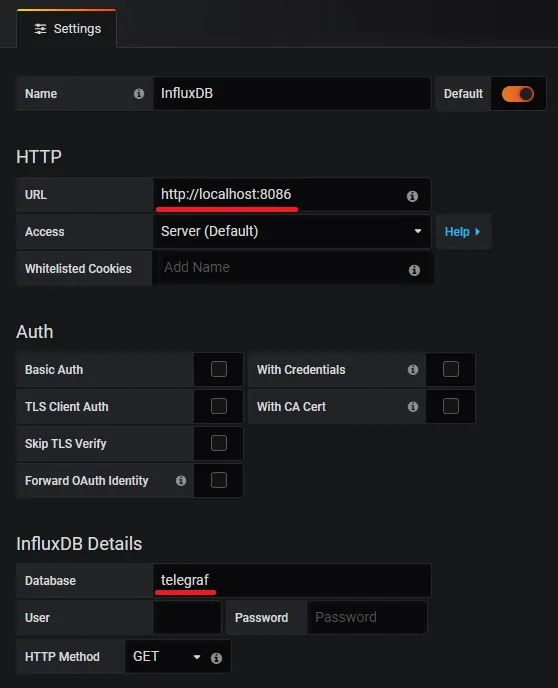
Sur le tableau de bord Grafana, accédez au menu Créer et sélectionnez l’option Tableau de bord.
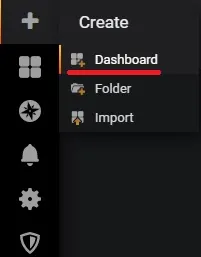
Sur cet écran, sélectionnez l’option Ajouter une requête.
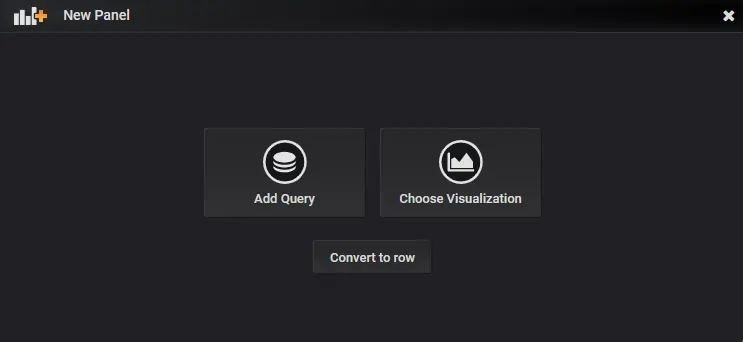
Sélectionnez InfluxDB comme cible de la requête.
Créez une requête pour surveiller votre périphérique SNMP.
Voici une image de la requête que j’ai créée pour surveiller l’entrée eth0 de l’interface réseau.
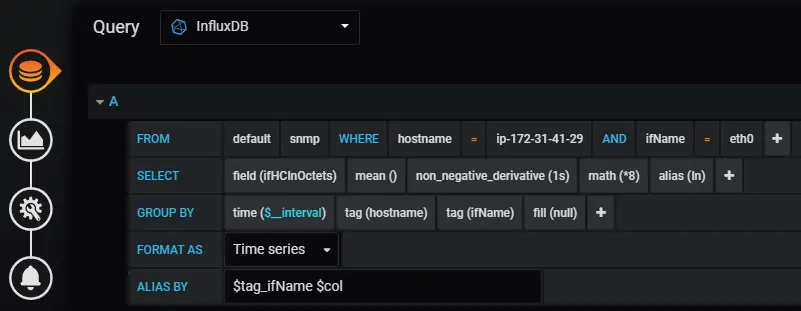
Voici une image de la requête que j’ai créée pour surveiller la sortie eth0 de l’interface réseau.
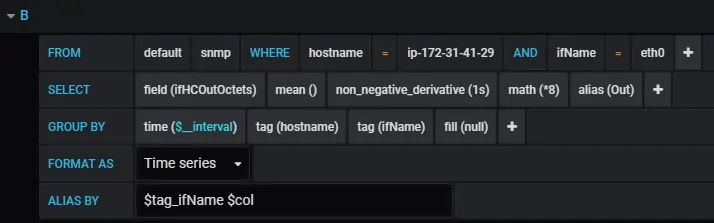
Voici la requête Grafana utilisée pour surveiller l’entrée de l’interface eth0:
Voici la requête Grafana utilisée pour surveiller la sortie de l’interface eth0:
Accédez au menu Visualisation et changez l’unité Axes en: bits / s
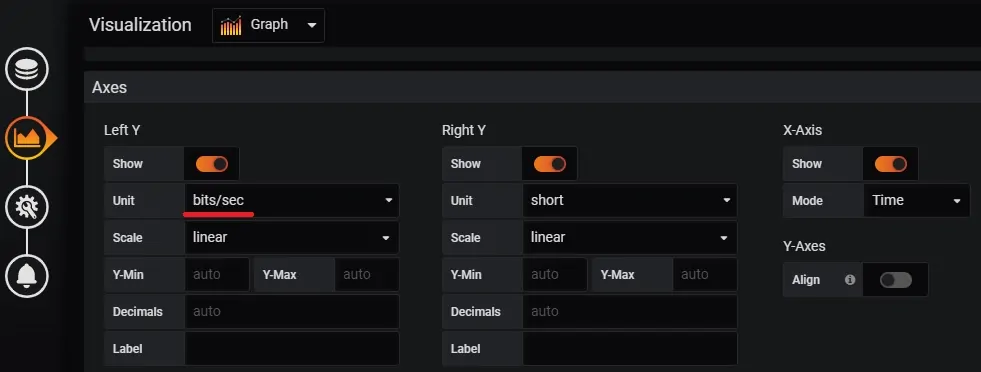
Sauvegardez votre tableau de bord, retournez au menu d’accueil de tableaux de bord.
Sélectionnez le nom du tableau de bord que vous avez créé.
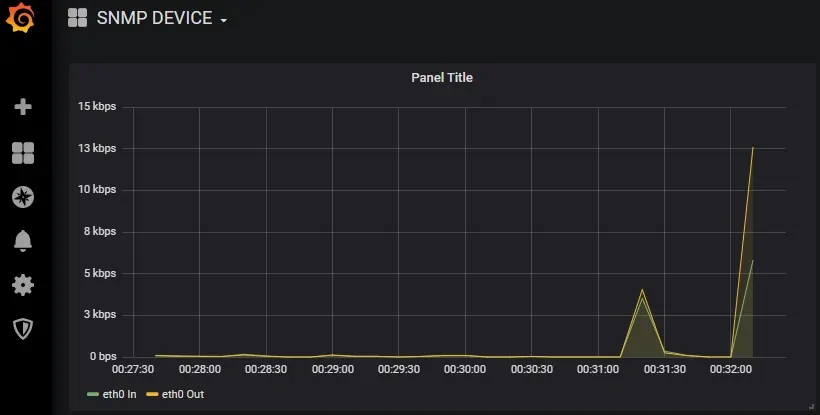
Toutes nos félicitations! Vous pouvez maintenant utiliser Grafana pour surveiller des périphériques snmp.
