Möchten Sie lernen, wie man eine Icinga2-Installation auf Ubuntu Linux macht? In diesem Tutorial zeigen wir Ihnen, wie Sie Icinga2 auf einem Computer mit Ubuntu Linux installieren, konfigurieren und darauf zugreifen.
• Ubuntu Version: 18
• Ubuntu Version: 19
Hardwareliste:
Im folgenden Abschnitt wird die Liste der Geräte angezeigt, die zum Erstellen dieses Icinga2-Tutorials verwendet wurden.
Jede der oben aufgeführten Hardwarestücke finden Sie auf der Amazon-Website.
Icinga2 Verwandtes Tutorial:
Auf dieser Seite bieten wir schnellen Zugriff auf eine Liste von Tutorials im Zusammenhang mit der Icinga2-Installation.
Tutorial Icinga2 - Installation auf Ubuntu Linux
Install the required packages.
Laden Sie den Icinga2-Repository-Schlüssel herunter und installieren Sie ihn.
Verwenden Sie den folgenden Befehl, um Ihren Ubuntu-Linux-Codenamen zu ermitteln.
In unserem Beispiel ist der Ubuntu Linux-Code DISCO.
Fügen Sie das oficial Icinga2-Repository zur APT-Datenbank hinzu.
Aktualisieren Sie Ihre APT-Datenbank, und installieren Sie das Icinga2-Paket.
Installieren Sie die Standard-Überwachungs-Plugins des Icinga2.
List Icinga2 Features instaled.
Aktivieren Sie den Icinga2-Dienst, um während der Startzeit automatisch zu starten.
Herzlichen glückwunsch! Sie haben die Icinga2-Installation abgeschlossen.
Tutorial Icinga2 - MySQL-Installation
Installieren Sie das paket icinga2-ido-mysql.
Dadurch kann der Icinga2-Server die Konfiguration in Mysql speichern.
Aktivieren Sie die ido-mysql-Funktion der Icinga 2.
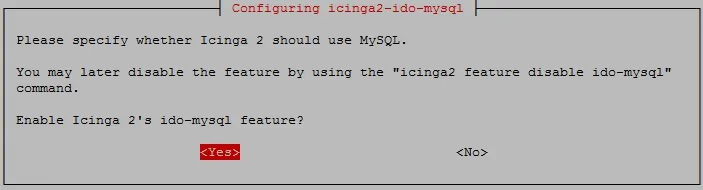
Konfigurieren Sie die Datenbank für icinga2-ido-mysql mit dbconfig-common? Nein.
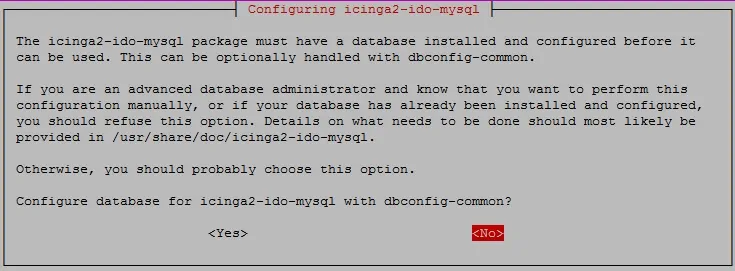
Aktivieren Sie die ido-mysql-Funktion.
Starten Sie Icinga2 neu
Installieren Sie den MySQL-Datenbankdienst.
Greifen Sie auf den MySQL-Datenbankserver zu.
Legen Sie ein Kennwort für den MySQL-Root-Benutzer fest.
In unserem Beispiel setzen wir das Root-Passwort kamisama123.
Erstellen Sie eine Datenbank mit dem Namen icinga2.
Erstellen Sie einen mysql-Benutzer mit dem Namen icinga2.
Erteilen Sie dem MySQL-Benutzer den Namen icinga2-Berechtigung für die Datenbank mit dem Namen icinga2.
Importieren Sie die Icinga2-Datenbankvorlage in MySQL.
Das System fordert das Passwort des icinga2 MysQL-Benutzers an, um die Vorlage zu importieren.
Bearbeiten Sie die Konfigurationsdatei ido-mysql.conf, um die Kommunikation mit dem MySQL-Dienst zu aktivieren.
Hier ist unsere Konfiguration.
Starten Sie Icinga2 neu
Sie haben die Datenbankinstallation abgeschlossen.
Sie haben die Icinga2-Datenbankvorlagen in MySQL Server importiert.
Tutorial - Installieren des Icinga2-Webinterfaces
Als Nächstes müssen wir den Apache-Webserver und die gesamte erforderliche Software installieren.
Verwenden Sie auf der Linux-Konsole die folgenden Befehle, um die erforderlichen Pakete zu installieren.
Suchen Sie die PHP-Konfigurationsdatei auf Ihrem System.
Bearbeiten Sie die PHP-Konfigurationsdatei und legen Sie die richtige Zeitzone fest.
Denken Sie daran, dass Ihre PHP-Version und der Speicherort der Datei möglicherweise nicht mit meiner identisch sind.
Als Beispiel wurde unsere Zeitzone auf Amerika/Sao_Paulo gesetzt.
Starten Sie den Apache-Dienst neu.
Greifen Sie auf den MySQL-Datenbankserver zu.
Erstellen Sie eine Datenbank mit dem Namen icingaweb_db.
Erstellen Sie einen mysql-Benutzer mit dem Namen icingaweb_db.
Geben Sie dem MySQL-Benutzer mit dem Namen icingaweb_db Berechtigung für die Datenbank mit dem Namen icingaweb_db.
Installieren Sie das Icinga-Webschnittstellenpaket mit dem Namen icingaweb2.
Starten Sie den Apache-Dienst neu.
Generieren Sie das Icinga-Installationstoken.
Öffnen Sie Ihren Browser und geben Sie die IP-Adresse Ihres Webservers plus /icingaweb2 ein.
In unserem Beispiel wurde die folgende URL im Browser eingegeben:
• http://192.168.15.10/icingaweb2
Die Icinga2-Webinstallationsschnittstelle sollte vorgestellt werden.
Geben Sie das Icinga web2-Setuptoken ein.
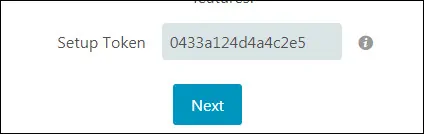
Klicken Sie auf dem Bildschirm Icinga-Webmodule auf die Schaltfläche Weiter.
Klicken Sie auf dem Icinga-Webbedarfsbildschirm auf die Schaltfläche Weiter.

Wählen Sie die Option Datenbank aus und klicken Sie auf die Schaltfläche Weiter.

Führen Sie auf dem Bildschirm Icinga-Datenbankressource die folgende Konfiguration aus:
• Ressourcenname - icingaweb_db
• Datenbanktyp - MYSQL
• Host - localhost
• Anschluss - 3306
• Datenbankname - icingaweb_db
• Benutzername - icingaweb_db
• Passwort - kamisama123
Klicken Sie auf die Schaltfläche Weiter.
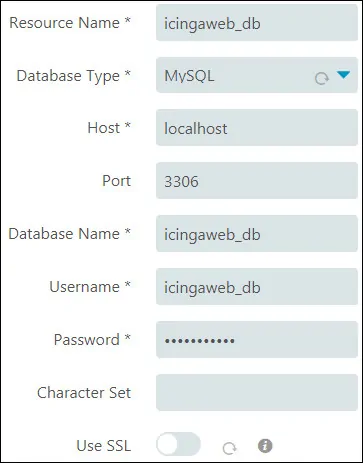
Geben Sie auf diesem Bildschirm die MySQL-Stammanmeldung ein, um die Icingaweb2-Datenbankvorlage zu importieren.
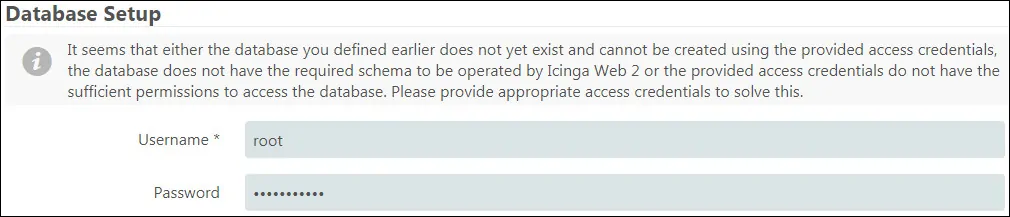
Legen Sie den Backend Name icingaweb2 fest und klicken Sie auf die Schaltfläche Weiter.
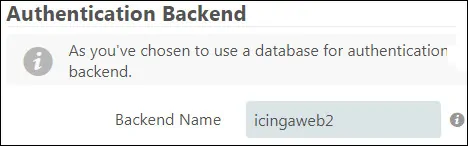
Legen Sie ein Administratorkonto für den Zugriff auf die Icinga-Weboberfläche fest.
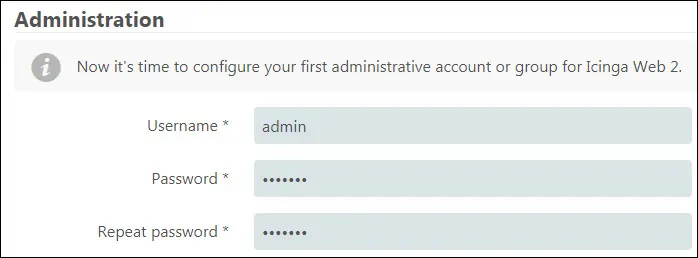
Anwendungskonfigurationsbildschirm, führen Sie die folgende Konfiguration aus:
• Stacktraces anzeigen - Aktiviert
• Anzeigen von Anwendungsstatusmeldungen - Aktiviert
• Speichertyp für Benutzereinstellungen - Datenbank
• Protokollierungstyp - Syslog
• Protokollierungsstufe - Fehler
• Anwendungspräfix - icingaweb2
• Fazilität - Benutzer
Klicken Sie auf die Schaltfläche Weiter.
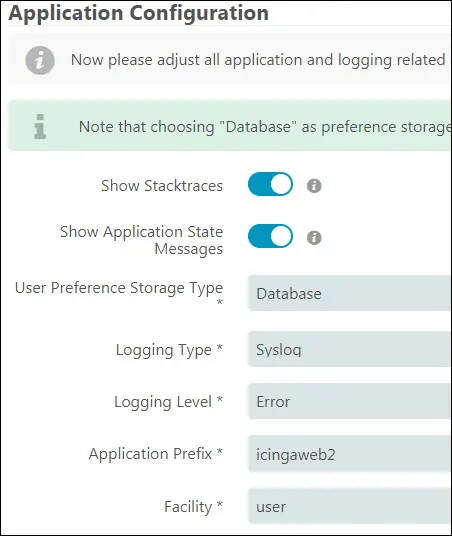
Klicken Sie auf dem Bildschirm für die Icinga-Installationszusammenfassung auf die Schaltfläche Weiter.
Klicken Sie auf dem Begrüßungsbildschirm auf die Schaltfläche Weiter.
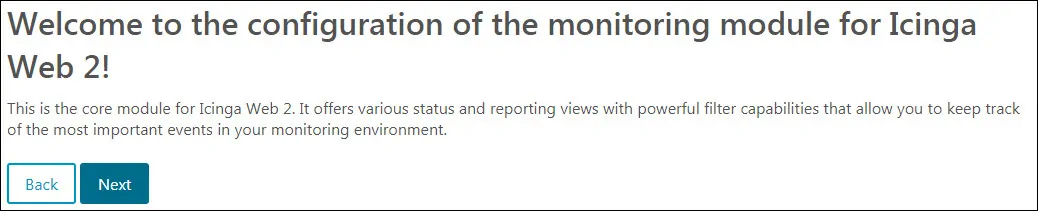
Führen Sie auf dem Überwachungs-Back-End-Bildschirm die folgende Konfiguration aus:
• Backend Name - icinga
• Backend-Typ - IDO
Klicken Sie auf die Schaltfläche Weiter.
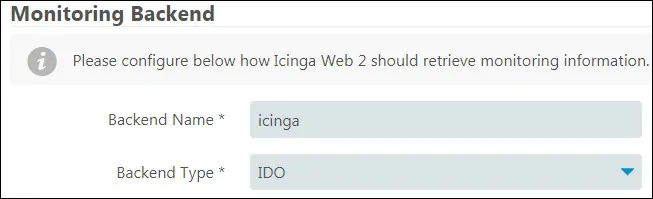
Führen Sie auf dem Bildschirm Überwachung von IDO-Ressourcen die folgende Konfiguration aus:
• Ressourcenname - icinga_ido
• Datenbanktyp - MYSQL
• Host - localhost
• Anschluss - 3306
• Datenbankname - icinga2
• Benutzername - icinga2
• Passwort - kamisama123
Klicken Sie auf die Schaltfläche Weiter.
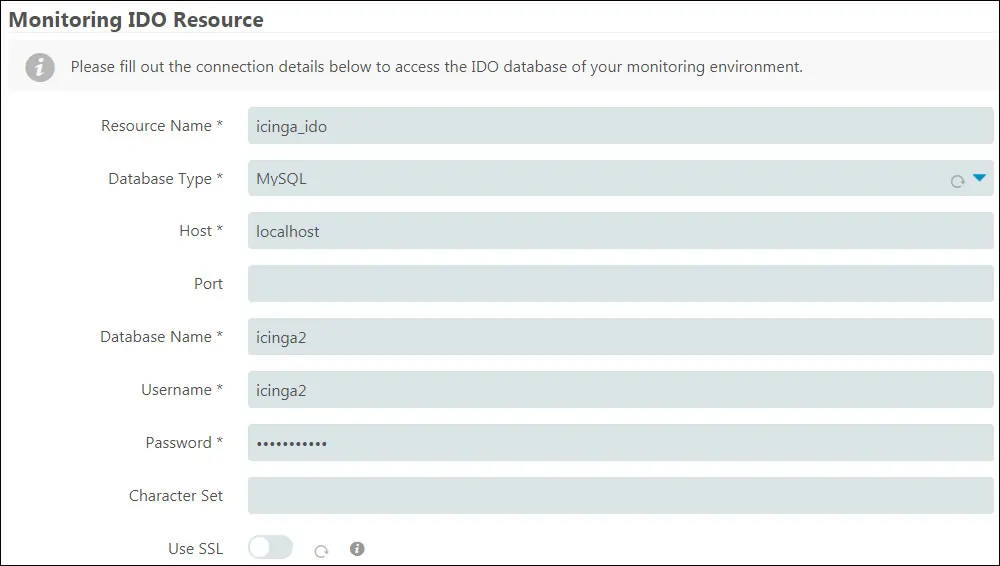
Führen Sie auf dem Bildschirm Befehlstransport die folgende Konfiguration aus:
• Transportname - icinga2
• Transporttyp - Lokale Comand-Datei
• Comand-Datei - /var/run/icinga2/cmd/icinga2.cmd
Klicken Sie auf die Schaltfläche Weiter.
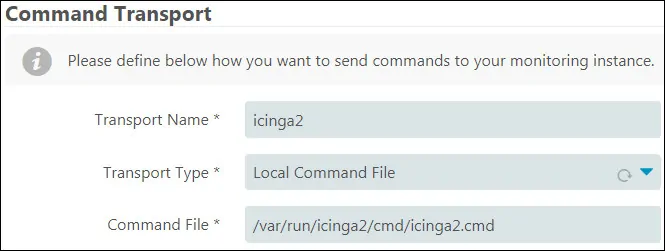
Führen Sie auf dem Bildschirm Überwachung der Sicherheit die folgende Konfiguration aus:
• Geschützte benutzerdefinierte Variablen - *pw*,*pass*,community
Klicken Sie auf die Schaltfläche Weiter.
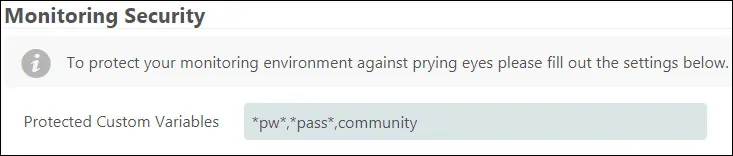
Klicken Sie auf dem letzten Bildschirm auf die Schaltfläche Fertig stellen und warten Sie, bis die Icinga2-Installation abgeschlossen ist.
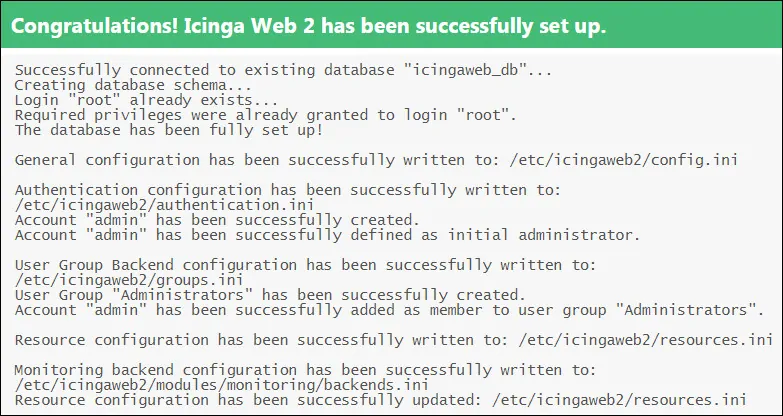
Nach Abschluss der Installation klicken Sie auf die Option: Login to Icinga Web 2.
Schließlich wird Ihnen der Icinga2-Anmeldebildschirm angezeigt.
• Iicnga2-Standardbenutzername: Sie setzen
• Icinga2-Standardkennwort: Sie haben
Die Icinga2-Anmeldeschnittstelle sollte angezeigt werden.

Nach einer erfolgreichen Anmeldung werden Sie an das Icinga2 Dashboard gesendet.

Herzlichen Glückwunsch, Sie haben die Icinga2 Web-Schnittstelle auf Ubuntu Linux installiert.
