Möchten Sie erfahren, wie Sie eine RabbitMQ-Installation auf Ubuntu Linux durchführen? In diesem Tutorial zeigen wir Ihnen, wie Sie RabbitMQ auf einem Computer mit Ubuntu Linux installieren.
• Ubuntu 20
• Ubuntu 19
• Ubuntu 18
• RabbitMQ 3.8.4
RabbitMQ - Verwandtes Tutorial:
Auf dieser Seite bieten wir schnellen Zugriff auf eine Liste von Tutorials im Zusammenhang mit RabbitMQ.
Tutorial RabbitMQ - Installation auf Ubuntu Linux
Verwenden Sie apt-get, um die erforderlichen Pakete zu installieren.
Laden Sie den RabbitMQ-Repository-Schlüssel herunter und installieren Sie ihn.
Fügen Sie das RabbitMQ-Repository zu Ihrem Ubuntu Linux hinzu.
Aktualisieren Sie die APT-GET-Datenbank, und installieren Sie das RabbitMQ-Paket.
Konfigurieren Sie den RabbitMQ-Dienst so, dass er automatisch gestartet wird.
Starten Sie den RabbitMQ-Dienst.
Verwenden Sie den Befehl NETSTAT, um zu überprüfen, ob der Dienst auf den Ports 5672 und 25672 ausgeführt wird.
In unserem Beispiel wird der RabbitMQ-Dienst auf den Ports 5672 und 25672 ausgeführt.
Herzlichen glückwunsch! Sie haben die RabbitMQ-Installation auf Ubuntu Linux abgeschlossen.
Tutorial RabbitMQ - Web-Oberfläche
Erstellen Sie ein neues Administratorkonto.
In unserem Beispiel haben wir ein Konto mit dem Namen Admin mit dem Kennwort kamisama123 erstellt.
Aktivieren Sie das erforderliche RabbitMQ-Plugin.
Hier ist die Befehlsausgabe.
Die RabbitMQ-Weboberfläche wird am TCP-Port 15672 verfügbar sein.
Öffnen Sie Ihren Browser und geben Sie die IP-Adresse Ihres RabbitMQ-Servers plus :15672 ein
In unserem Beispiel wurde die folgende URL im Browser eingegeben:
• http://192.168.15.10:15672
The RabbitMQ web interface should be displayed:
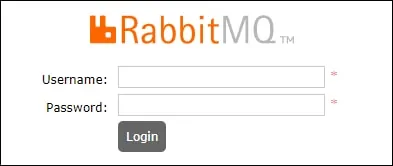
Verwenden Sie auf dem Anmeldebildschirm das erstellte Administratorkonto.
• Username: Admin
• Passwort: kamisama123
Nach einer erfolgreichen Anmeldung werden Sie an das RabbitMQ Dashboard gesendet.
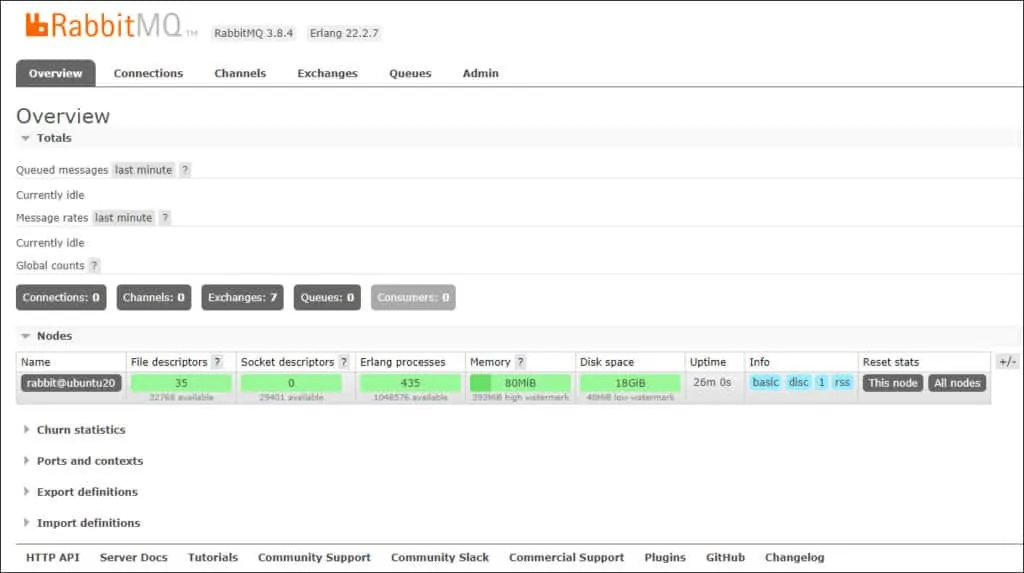
Herzlichen glückwunsch! Sie haben die Installation der RabbitMQ-Weboberfläche abgeschlossen.