Möchten Sie erfahren, wie Sie Vmware ESXi Dell OMSA installieren? In diesem Tutorial zeigen wir Ihnen alle Schritte, die zum Herunterladen und Installieren des OpenManage Server Administrator (OMSA)-Pakets auf einem Vmware ESXi-Server erforderlich sind.
Dieses Tutorial wurde auf Vmware ESXi 6.5 getestet.
Dieses Tutorial wurde unter Windows 2012 R2 getestet
Das obige Video zeigt, wie Sie Dell OMSA auf älteren Versionen von Vmware ESXi installieren.
Vmware ESXi-Wiedergabeliste:
Auf dieser Seite bieten wir schnellen Zugriff auf eine Liste von Videos zu Vmware ESXi.
Vergessen Sie nicht, unseren Youtube-Kanal namens FKITzu abonnieren.
Tutorial zum Thema VMware ESXi:
Auf dieser Seite bieten wir schnellen Zugriff auf eine Liste von Tutorials zu Vmware Esxi.
Anleitung - Vmware ESXi OMSA Herunterladen
Laden Sie das Installationspaket dell OpenManage Server Administrator für Vmware ESXi 6.5 herunter.
In unserem Beispiel haben wir das Paket mit dem Namen OM-SrvAdmin-Dell-Web-9.1.0-2757.VIB-ESX65i_A00.zip heruntergeladen.
Tutorial - Vmware ESXi OMSA-Installation
Zuerst müssen Sie auf die Vmware-Weboberfläche zugreifen.
Öffnen Sie eine Browsersoftware, geben Sie die IP-Adresse Ihres Vmware ESXi-Servers ein und greifen Sie auf die Weboberfläche zu.

Geben Sie auf dem Eingabeaufforderungsbildschirm die administrativen Anmeldeinformationen ein.
Nach erfolgreicher Anmeldung wird das Vmware-Dashboard angezeigt.

Greifen Sie im Vmware-Dashboard auf das Menü Speicher zu und klicken Sie auf die Schaltfläche Datenspeicher-Browser.
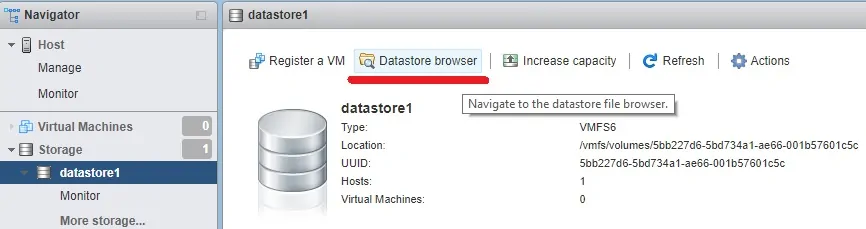
Klicken Sie im Bildschirm des Datenspeicher-Browsers auf die Schaltfläche Verzeichnis erstellen und geben Sie den Namen ein: PATCH
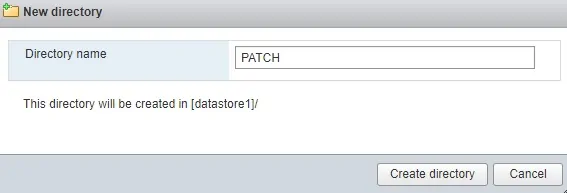
Wählen Sie den PATCH-Ordner aus, klicken Sie auf die Schaltfläche Hochladen und suchen Sie den ESXi-Patch auf Ihrem Computer.
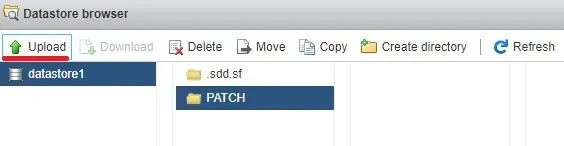
Jetzt müssen Sie den SSH-Dienst aktivieren.
Greifen Sie auf das Menü Verwalten zu, rufen Sie die Registerkarte Dienste auf und suchen Sie den SSH-Dienst.
• Services TSM-SSH verwalten > >

Klicken Sie mit der rechten Maustaste auf den SSH-Dienst und wählen Sie die Option Start.
Verwenden Sie die Putty-Software und stellen Sie eine Verbindung auf dem Vmware ESXi-Server her.
In unserem Beispiel verwenden wir eine Opensource-Software namens Putty und einen Computer mit Windows.
Die Putty-Software ist auf der putty.org-Website verfügbar.
Nachdem Sie den Download abgeschlossen haben, führen Sie die Software aus und warten Sie auf den folgenden Bildschirm.

Wählen Sie die Option SSH und geben Sie die IP-Adresse des VMWare ESXi-Servers ein.
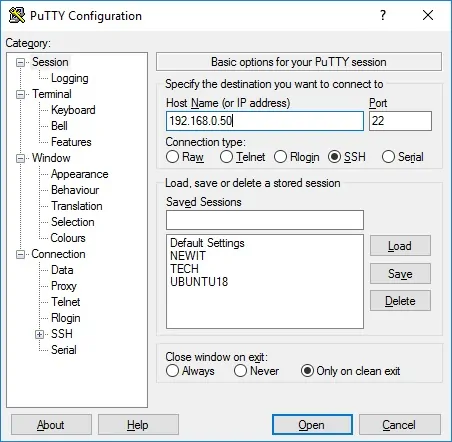
Geben Sie auf dem Eingabeaufforderungsbildschirm die administrativen Anmeldeinformationen ein.
Werkseinstellungen für Standardzugriffsinformationen:
• Benutzername: root
• Passwort:
Nach einer erfolgreichen Anmeldung wird die Konsolenbefehlszeile angezeigt.
Verwenden Sie den folgenden Befehl, um in den Wartungsmodus zu wechseln
Navigieren Sie zu dem Verzeichnis auf dem Datenspeicher, in das Sie die OMSA-Paketdatei hochgeladen haben.
Verwenden Sie die folgenden Befehle, um das Vmware ESXi Dell OMSA-Paketpaket zu installieren.
Beenden Sie den Wartungsmodus und starten Sie Ihren Vmware ESXi-Server neu.
Herzlichen glückwunsch! Sie haben erfolgreich eine Vmware ESXi Dell OMSA installiert.
Anleitung - So greifen Sie auf Dell OMSA zu
Laden Sie das Dell OpenManage Server Administrator-Installationspaket für Windows herunter.
In unserem Beispiel haben wir das Paket mit dem Namen OM-SrvAdmin-Dell-Web-WINX64-9.1.0-2757_A00.exe
Um auf die auf dem VMware ESXi-Server installierte Dell OMSA zugreifen zu können, müssen Sie die OMSA auf einem Computer unter Windows installieren.
Öffnen Sie nach Abschluss der OMSA-Installation die Serververwaltungsanwendung.
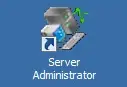
Das System öffnet automatisch Ihren Browser und zeigt den OMSA-Anmeldebildschirm an.
Geben Sie auf dem Anmeldebildschirm die IP-Adresse Ihres Vmware ESXi-Servers ein.
• Benutzername: root
• Passwort: Ihr Vmware-Passwort
Wählen Sie die folgende Option: Zertifikatwarnungen ignorieren
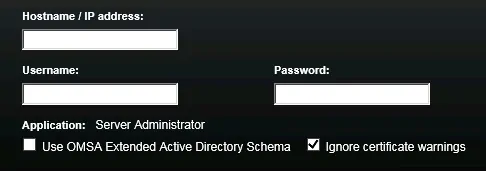
Nach erfolgreicher Anmeldung wird das Dell OMSA-Dashboard angezeigt.
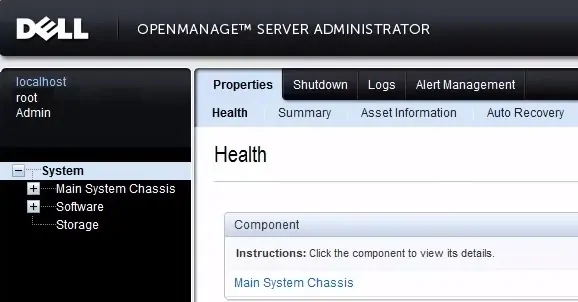
Herzlichen glückwunsch! Sie haben die Konfiguration abgeschlossen.
