Möchten Sie erfahren, wie Sie eine Zertifizierungsstelle auf Windows Server installieren? In diesem Tutorial zeigen wir Ihnen, wie Sie eine Zertifizierungsstelle auf einem Computer installieren und konfigurieren, auf dem Windows-Server ausgeführt wird.
• Windows 2012 R2
Hardwareliste:
Im folgenden Abschnitt wird die Liste der Geräte angezeigt, die zum Erstellen dieses Windows-Tutorials verwendet wurden.
Jede der oben aufgeführten Hardwarestücke finden Sie auf der Amazon-Website.
Windows-Playlist:
Auf dieser Seite bieten wir schnellen Zugriff auf eine Liste von Videos im Zusammenhang mit der Windows-Installation.
Vergessen Sie nicht, unseren Youtube-Kanal namens FKITzu abonnieren.
Windows-bezogenes Tutorial:
Auf dieser Seite bieten wir schnellen Zugriff auf eine Liste von Tutorials im Zusammenhang mit der Windows-Installation.
Tutorial - Installation der Zertifizierungsstelle unter Windows
Öffnen Sie die Server Manager-Anwendung.
Greifen Sie auf das Menü Verwalten zu und klicken Sie auf Rollen und Funktionen hinzufügen.

Greifen Sie auf den Bildschirm der Server-Rolle zu, wählen Sie die Active Directory-Zertifikatsdienste aus, und klicken Sie auf die Schaltfläche Weiter.

Klicken Sie auf dem folgenden Bildschirm auf die Schaltfläche Funktionen hinzufügen.

Klicken Sie weiter auf die Schaltfläche Weiter, bis Sie den Rollendienstbildschirm erreichen.
Aktivieren Sie die Option Mit dem Namen Zertifizierungsstelle, und klicken Sie auf die Schaltfläche Weiter.

Klicken Sie auf dem Bestätigungsbildschirm auf die Schaltfläche Installieren.

Warten Sie, bis die Installation der Zertifizierungsstelle abgeschlossen ist.

Sie haben die Installation der Active Directory Certification Authority auf dem Windows-Server abgeschlossen.
Tutorial - Active Directory-Zertifizierungsstellenkonfiguration
Öffnen Sie die Server Manager-Anwendung.
Klicken Sie auf das gelbe Flag-Menü und wählen Sie die Option: Active Directory-Zertifikatsdienste konfigurieren

Klicken Sie auf dem Bildschirm für Anmeldeinformationen auf die Schaltfläche Weiter.
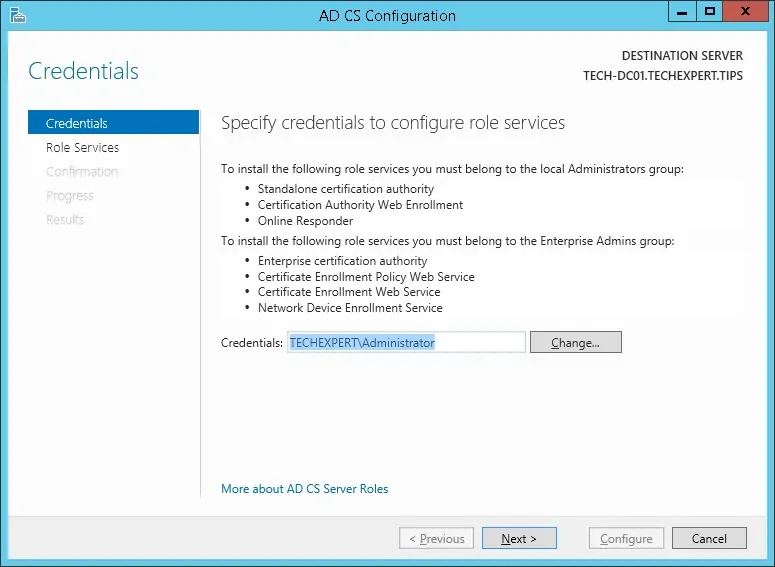
Wählen Sie die Option Zertifizierungsstelle aus, und klicken Sie auf die Schaltfläche Weiter.

Wählen Sie die Option Enterprise CA aus, und klicken Sie auf die Schaltfläche Weiter.

Wählen Sie die Option Neue private Schlüssel erstellen aus, und klicken Sie auf die Schaltfläche Weiter.

Behalten Sie die Standard-Kryptografiekonfiguration bei und klicken Sie auf die Schaltfläche Weiter.

Legen Sie einen gemeinsamen Namen für die Zertifizierungsstelle fest, und klicken Sie auf die Schaltfläche Weiter.
In unserem Beispiel setzen wir den gemeinsamen Namen: TECH-CA

Legen Sie den Gültigkeitszeitraum der Windows-Zertifizierungsstelle fest.

Behalten Sie den Standardspeicherort der Windows-Zertifizierungsstelle bei.

Überprüfen Sie die Zusammenfassung, und klicken Sie auf die Schaltfläche Konfigurieren.

Warten Sie, bis die Installation der Windows-Serverzertifizierungsstelle abgeschlossen ist.

Starten Sie nach Abschluss der Installation der Zertifizierungsstelle den Computer neu.
Sie haben die Installation der Windows-Zertifizierungsstelle abgeschlossen.
