¿Desea obtener información sobre cómo instalar una entidad de certificación en Windows Server? En este tutorial, vamos a mostrarle cómo instalar y configurar una entidad de certificación en un equipo que ejecuta el servidor de Windows.
• Windows 2012 R2
Lista de hardware:
En la siguiente sección se presenta la lista de equipos utilizados para crear este tutorial de Windows.
Cada pieza de hardware mencionada anteriormente se puede encontrar en el sitio web de Amazon.
Lista de reproducción de Windows:
En esta página, ofrecemos acceso rápido a una lista de vídeos relacionados con la instalación de Windows.
No te olvides de suscribirte a nuestro canal de youtube llamado FKIT.
Tutorial relacionado con Windows:
En esta página, ofrecemos acceso rápido a una lista de tutoriales relacionados con la instalación de Windows.
Tutorial - Instalación de la entidad de certificación en Windows
Abra la aplicación Administrador del servidor.
Acceda al menú Administrar y haga clic en Agregar roles y características.

Acceda a la pantalla Rol de servidor, seleccione Servicios de certificados de Active Directory y haga clic en el botón Siguiente.

En la siguiente pantalla, haga clic en el botón Agregar características.

Siga haciendo clic en el botón Siguiente hasta que llegue a la pantalla del servicio de rol.
Habilite la opción denominada Entidad de certificación y haga clic en el botón Siguiente.

En la pantalla de confirmación, haga clic en el botón Instalar.

Espere a que finalice la instalación de la entidad de certificación.

Ha terminado la instalación de la entidad de certificación de Active Directory en el servidor de Windows.
Tutorial - Configuración de la entidad de certificación de Active Directory
Abra la aplicación Administrador del servidor.
Haga clic en el menú de la bandera amarilla y seleccione la opción: Configurar los servicios de certificados de Active Directory

En la pantalla de credenciales, haga clic en el botón Siguiente.
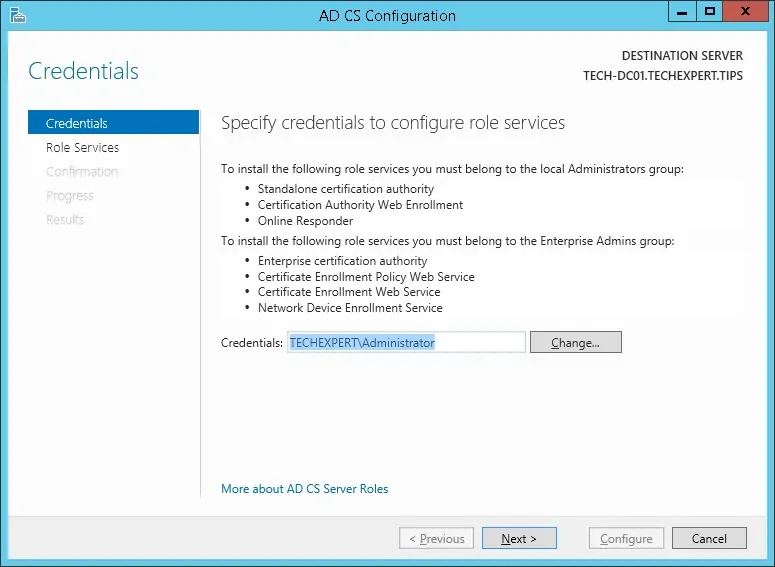
Seleccione la opción Entidad de certificación y haga clic en el botón Siguiente.

Seleccione la opción DE CA de la empresa y haga clic en el botón Siguiente.

Seleccione la opción Crear una nueva clave privada y haga clic en el botón Siguiente.

Mantenga la configuración de criptografía predeterminada y haga clic en el botón Siguiente.

Establezca un nombre común en la entidad de certificación y haga clic en el botón Siguiente.
En nuestro ejemplo, establecemos el nombre común: TECH-CA

Establezca el período de validez de la entidad de certificación de Windows.

Mantenga la ubicación predeterminada de la base de datos de entidad de certificación de Windows.

Verifique el resumen y haga clic en el botón Configurar.

Espere a que finalice la instalación de la entidad de certificación del servidor de Windows.

Después de finalizar la instalación de la entidad de certificación, reinicie el equipo.
Ha terminado la instalación de la entidad de certificación de Windows.
