Möchten Sie erfahren, wie Sie eine IP-Adresse unter Windows blockieren? In diesem Tutorial zeigen wir Ihnen, wie Sie die Windows-Firewall so konfigurieren, dass IP-Adressen auf einem Computer mit Windows blockiert werden.
• Windows 2019
• Windows 2016
• Windows 2012 R2
• Windows 10
• Windows 7
Geräteliste
Hier finden Sie die Liste der Geräte, die zum Erstellen dieses Tutorials verwendet wurden.
Dieser Link zeigt auch die Softwareliste, die zum Erstellen dieses Tutorials verwendet wurde.
Windows-bezogenes Tutorial:
Auf dieser Seite bieten wir schnellen Zugriff auf eine Liste von Tutorials zu Windows.
Tutorial Windows - Blockieren Sie die IP-Adresse über die Befehlszeile
Starten Sie als Administrator eine erhöhte Eingabeaufforderung.

Konfigurieren Sie den Windows-Firewalldienst so, dass er automatisch gestartet wird.
Starten Sie den Windows-Firewalldienst.
Aktivieren Sie die Windows-Firewallprofile.
Erstellen Sie eine Firewallregel, um die Eingabe von Paketen von einer bestimmten IP-Adresse zu verweigern.
In unserem Beispiel haben wir die Windows-Firewall so konfiguriert, dass die Eingabe von Paketen blockiert wird, die von der IP-Adresse 10.10.10.10 stammen.
Erstellen Sie eine Firewallregel, um die Ausgabe von Paketen an eine bestimmte IP-Adresse zu verweigern.
In unserem Beispiel haben wir die Windows-Firewall so konfiguriert, dass die Ausgabe von Paketen blockiert wird, die an die IP-Adresse 10.10.10.10 gesendet werden.
Herzlichen glückwunsch! Sie haben die Windows-Firewall so konfiguriert, dass eine IP-Adresse blockiert wird.
Tutorial Powershell - Ip-Adresse unter Windows blockieren
Starten Sie als Administrator eine erhöhte Version der Powershell-Befehlszeile.

Konfigurieren Sie den Windows-Firewalldienst so, dass er automatisch gestartet wird.
Starten Sie den Windows-Firewalldienst.
Aktivieren Sie die Windows-Firewallprofile.
Erstellen Sie eine Firewallregel, um die Eingabe von Paketen von einer bestimmten IP-Adresse mithilfe von Powershell zu verweigern.
Hier ist die Befehlsausgabe.
In unserem Beispiel haben wir die Windows-Firewall so konfiguriert, dass die Eingabe von Paketen blockiert wird, die von der IP-Adresse 10.10.10.10 stammen.
Erstellen Sie eine Firewallregel, um die Ausgabe von Paketen an eine bestimmte IP-Adresse mithilfe von Powershell zu verweigern.
Hier ist die Befehlsausgabe.
In unserem Beispiel haben wir die Windows-Firewall so konfiguriert, dass die Ausgabe von Paketen blockiert wird, die an die IP-Adresse 10.10.10.10 gesendet werden.
Herzlichen glückwunsch! Sie haben die Windows-Firewall so konfiguriert, dass eine IP-Adresse mit Powershell blockiert wird.
Tutorial Windows - Überprüfen der Firewallkonfiguration
Starten Sie die Anwendung mit dem Namen Windows Defender Firewall mit Advanced Security.

Überprüfen Sie, ob die Eingaberegel die IP-Adresse blockiert.
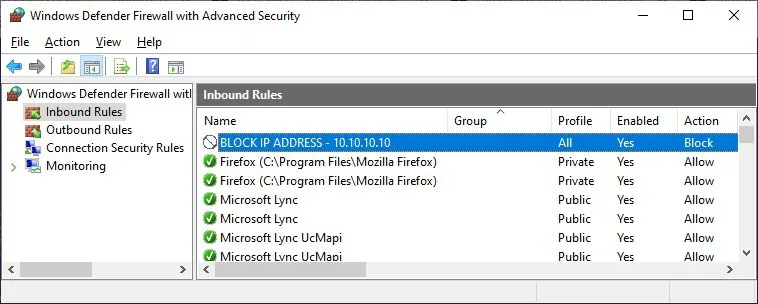
Überprüfen Sie, ob die Ausgaberegel die IP-Adresse blockiert.

Sie können die Firewallkonfiguration überprüfen.
