Möchten Sie erfahren, wie Sie eine WordPress-Website zu Google Analytics hinzufügen?
In diesem Lernprogramm erfahren Sie alle Schritte, die zum Hinzufügen einer WordPress-Website zu Google Analytics erforderlich sind.
Google Analytics is a free framework provided by Google that allows you have access to insightful information related to your website performance on Google.
Durch das Hinzufügen Ihrer Website zu Google Analytics erhalten Sie Zugriff auf die folgenden Informationen:
• Wie Nutzer Ihre Website gefunden haben.
• Seiten, auf die die Benutzer zugreifen.
• Ihre am häufigsten aufgerufenen Seiten Ihrer Website.
WordPress-bezogenes Tutorial:
Auf dieser Seite bieten wir schnellen Zugriff auf eine Liste von Tutorials zu WordPress.
Lernprogramm - Google Analytics Konfigurieren
Zunächst müssen Sie auf das Google Analytics-Dashboard zugreifen und Ihre Website hinzufügen.
Öffnen Sie Ihren Browser und rufen Sie die folgende URL auf:
• https://analytics.google.com
Geben Sie im Anmeldebildschirm den Benutzernamen und das Kennwort Ihres Google-Kontos ein.
• Benutzername: Ihr Google-Konto
• Passwort: Ihr Google-Passwort
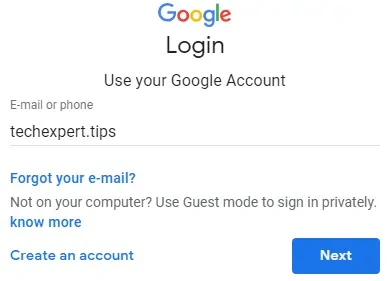
Nach einem erfolgreichen Login werden Sie zum Google Analytics Dashboard gesendet.
Wenn Sie sich zum ersten Mal anmelden, werden Sie automatisch aufgefordert, sich bei Google Analytics zu registrieren.

Auf dem ersten Bildschirm werden Sie aufgefordert, die folgenden Informationen einzugeben:
• Kontoname - Geben Sie einen Identifizierungsnamen für Ihr Google Analytics-Konto ein.
• Website-Name - Geben Sie einen Identifizierungsnamen für Ihre Website ein.
• Website-URL - Geben Sie Ihre Website-URL ein.
• Industry Category - Wählen Sie die gewünschte Kategorie aus.
• Zeitzone für Berichte - Wählen Sie Ihre Zeitzone aus.
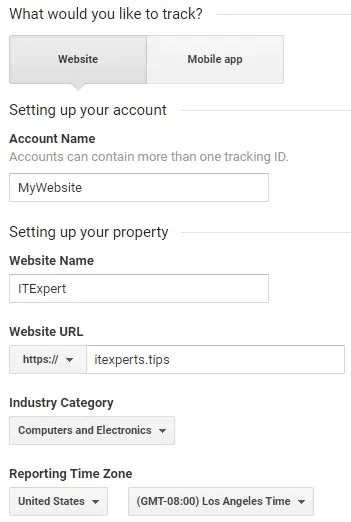
Aktivieren Sie die folgenden Datenfreigabeoptionen:
• Google-Produkte und -Services
• Benchmarking
• Technischer Support
• Kontofachleute
Klicken Sie auf die Schaltfläche Tracking ID abrufen.
Möglicherweise müssen Sie die Datenverarbeitungsbedingungen akzeptieren, die von der GDPR gefordert werden.
Klicken Sie im Google Analytics-Dashboard unten links auf dem Bildschirm auf Admin.
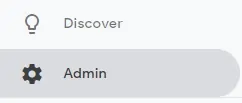
Rufen Sie im Eigenschaftenbereich das Menü Tracking-Informationen auf und klicken Sie auf die Option Tracking-Code.
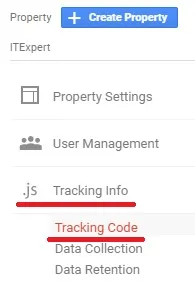
Kopieren Sie das Google Analytics-Tag-Skript.
Um diese Website in Google Analytics zu integrieren, müssen Sie den obigen Skriptcode Ihrer WordPress-Website hinzufügen.
Tutorial - Konfigurieren Sie Google Analytics manuell in WordPress
Jetzt müssen Sie auf das WordPress-Dashboard zugreifen.
Wir werden WordPress manuell so konfigurieren, dass Google Analytics verwendet wird, ohne dass Plugins verwendet werden müssen.
Im WordPress-Dashboard müssen Sie auf das Menü Plugins zugreifen und die Option Neu hinzufügen auswählen.
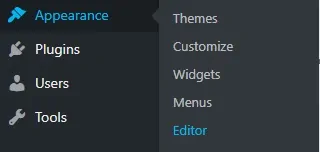
Im rechten Teil des Bildschirms müssen Sie die Datei Header.php auswählen.

Fügen Sie das Google Analytics-Tracking-Skript nach dem ersten HEAD-Tag ein.
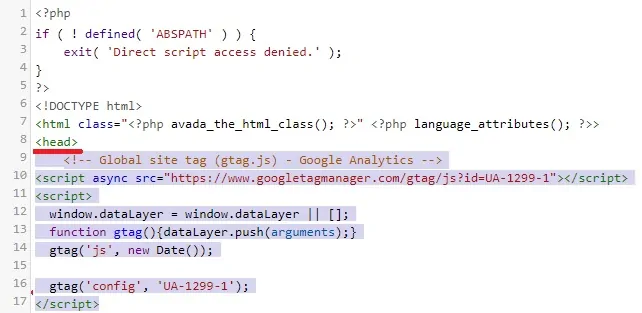
Klicken Sie nach Abschluss der Konfiguration auf die Schaltfläche Update file.
Herzliche Glückwünsche! Sie haben die Google Analytics-Integrationen für Ihre WordPress-Website abgeschlossen.
Lernprogramm - Zugriff auf Google Analytics-Berichte
Versuchen wir die Integration von Google Analytics mit unserer Website.
Öffnen Sie Ihren Browser und greifen Sie auf eine beliebige URL von Ihrer Website zu:
• https://itexpert.tips/uncategorized/hello-world/
Öffnen Sie im Google Analytics-Dashboard das Anwendungsmenü im oberen linken Teil des Bildschirms.
Zunächst müssen Sie auf das Google Analytics-Dashboard zugreifen und Ihre Website hinzufügen.

Wählen Sie die gewünschte Website aus.
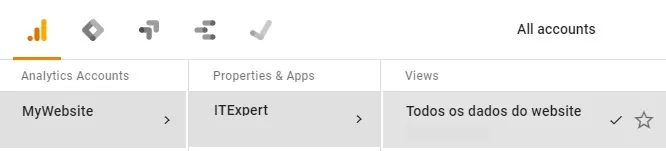
Rufen Sie den Echtzeitbericht auf und prüfen Sie, ob Google Analytics erkennt, dass jemand auf die Website zugreift.
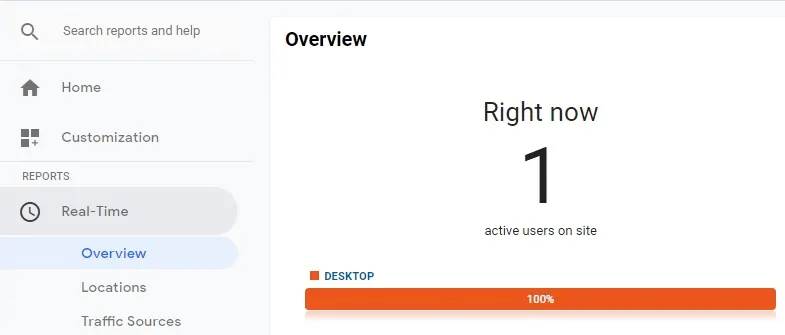
Klicken Sie nach Abschluss der Konfiguration auf die Schaltfläche Update file.
Herzliche Glückwünsche! Ihre WordPress-Integration in Google Analytics wurde erfolgreich abgeschlossen.
Beachten Sie, dass Sie jedes Mal, wenn Ihr WordPress-Design aktualisiert wird, die header.php erneut bearbeiten und das Google-Tracking-Skript hinzufügen müssen.
