¿Le gustaría aprender cómo crear una imagen de Windows AMI de Windows? En este tutorial, le mostraremos cómo crear una imagen de Windows desde una máquina virtual y cómo implementar una nueva máquina virtual EC2 utilizando una imagen AMI.
Amazon AWS Playlist:
En esta página, ofrecemos acceso rápido a una lista de videos relacionados con Amazon AWS.
No te olvides de suscribirte a nuestro canal de youtube llamado FKIT.
Tutoriales Relacionados a Amazon AWS:
En esta página, ofrecemos acceso rápido a una lista de tutoriales relacionados con Amazon AWS.
Tutorial - Cómo Crear un AWS EC2 Windows
En el Panel de EC2, acceda al menú Instancias y haga clic en la opción Instancias.

En la pantalla Instancia EC2, haga clic en el botón Iniciar instancia.

Ahora es el momento de seleccionar la imagen del sistema operativo deseado.
En la lista presentada, ubique y seleccione la imagen de Windows.

Como segundo paso, deberá seleccionar el tipo de máquina virtual que ejecutará Windows.
Básicamente, seleccionará la cantidad de procesadores y la cantidad de RAM que desee.

Si no desea especificar la cantidad de disco duro disponible para esta máquina virtual, haga clic en el botón Revisar y abrir.
Si desea especificar la cantidad de disco duro disponible para esta máquina virtual, haga clic en el botón Configurar detalles de la instancia.
En la pantalla de resumen, haga clic en el botón Iniciar.

Seleccione el par de claves autorizado para conectarse a la nueva máquina virtual y haga clic en Iniciar instancias.
En nuestro ejemplo, se seleccionó el par de claves llamado TEST.

En el Panel de EC2, acceda al menú Instancias y haga clic en la opción Instancias.
Como puede ver, se creó una nueva máquina virtual.

En nuestro ejemplo, la máquina virtual obtuvo la dirección IP dinámica: 34.217.14.140
Tutorial - Cómo Crear una Imagen de Windows EC2 AMI
En la pantalla Instancia EC2, seleccione la máquina virtual de Windows que se convertirá en la Imagen.
Haga clic en el botón Acción, acceda al menú Imagen y haga clic en la opción Crear imagen.

En la nueva imagen, ingrese el nombre de la imagen y haga clic en el botón Crear imagen
En nuestro ejemplo, se creó una imagen llamada MI-IMAGEN.
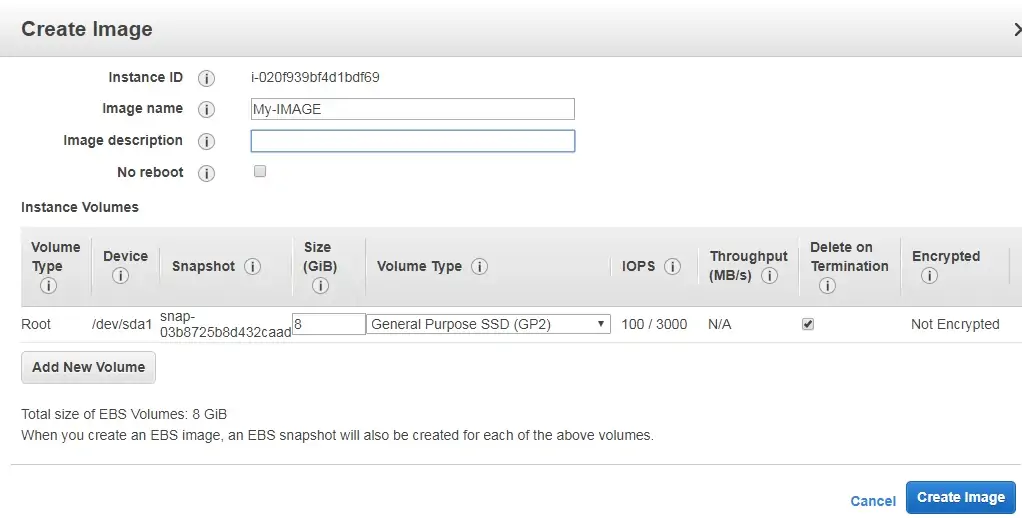
Espere a que finalice el proceso de creación de la imagen.
El proceso de creación de imágenes EC2 puede tomar minutos u horas.

En el Tablero de EC2, acceda al menú Imágenes y haga clic en la opción AMI.
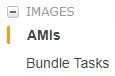
Seleccione la imagen AMI de Windows para crear una nueva máquina virtual.
Haga clic en el botón Acción y seleccione la opción Lanzar.

Seleccione el tipo de máquina virtual.
Haga clic en el botón Revisar y Lanzar.

Ha creado correctamente una imagen de Windows en Amazon AWS.
