¿Desea obtener información sobre cómo comprobar la versión de IIS instalada en un equipo que ejecuta Windows? En este tutorial, vamos a mostrarle cómo comprobar la versión instalada de IIS en un equipo que ejecuta Windows.
• Windows 2012 R2
• Windows 2016
• Windows 2019
Lista de reproducción de Windows:
En esta página, ofrecemos acceso rápido a una lista de vídeos relacionados con la instalación de Windows.
No te olvides de suscribirte a nuestro canal de youtube llamado FKIT.
Tutorial de Windows:
En esta página, ofrecemos acceso rápido a una lista de tutoriales de Windows.
Tutorial - Compruebe la versión de IIS instalada
Inicie la aplicación denominada: Administrador de IIS.

Acceda al menú Ayuda y seleccione la opción denominada: Acerca de Internet Information Services.
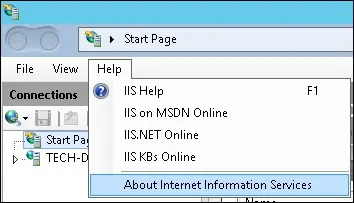
Se mostrará la versión de IIS instalada.

En nuestro ejemplo, se instala la versión 8.5 de IIS.
Tutorial- Compruebe la versión de IIS instalada mediante la línea de comandos
Inicie un nuevo símbolo del sistema de la línea de comandos de DOS.

Realice una consulta en el registro de Windows para comprobar la versión de IIS instalada.
Aquí está la salida del comando.
En nuestro ejemplo, se instala la versión 8.5 de IIS.
¡Felicitaciones! Puede comprobar la versión de IIS instalada mediante la línea de comandos.
