¿Le gustaría aprender a instalar el certificado Letsencrypt en el servidor Nginx de un equipo que ejecuta Ubuntu Linux? En este tutorial, vamos a mostrarle cómo instalar el cliente Letsencrypt y configurar un sitio web HTTPS en el servidor Nginx.
Nginx llama a Virtualhosts la característica SERVER BLOCKS.
• Ubuntu 18
• Ubuntu 19
• Ubuntu 20
• Nginx 1.18.0
En nuestro ejemplo, la dirección IP del servidor Nginx es 36.160.86.106.
En nuestro ejemplo, el servidor Nginx aloja el sitio web WWW.GAMEKING.TIPS.
Lista de equipos
En la siguiente sección se presenta la lista de equipos utilizados para crear este tutorial.
Como asociado de Amazon, gano con compras calificadas.
Nginx - Tutorial relacionado:
En esta página, ofrecemos acceso rápido a una lista de tutoriales relacionados con Nginx.
Nginx Virtualhost - Configuración de DNS
Acceda al sitio web de GODADDY y compre un dominio DNS.
En nuestro ejemplo, compramos un dominio denominado:
Puede utilizar cualquier sitio web para comprar un dominio DNS, GoDaddy es sólo mi elección personal.
Cree una entrada DNS que apunte su sitio web al equipo que ejecuta Nginx.
En nuestro ejemplo, creamos una entrada DNS que señala WWW.GAMEKING.TIPS a 35.160.86.106.
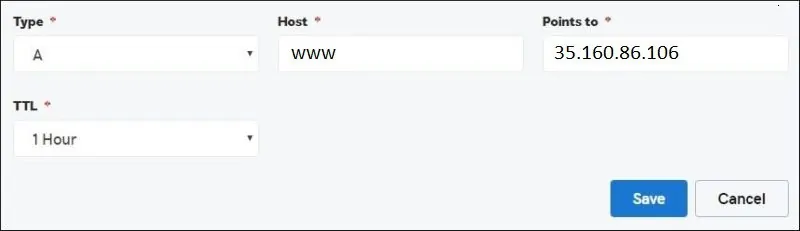
Utilice el comando NSLOOKUP para probar la configuración de DNS.
Aquí está la salida del comando.
¡Felicitaciones! Ha terminado la configuración de DNS necesaria.
Tutorial Letsencrypt - Instalación de Nginx
Instale el servidor Nginx.
Cree un directorio para almacenar los nuevos archivos de sitio web.
Los archivos del sitio web se almacenarán dentro del siguiente directorio:
Cree un archivo de configuración de Nginx para el nuevo sitio web.
Aquí está el archivo con nuestra configuración.
Cree un vínculo simbólico para habilitar la configuración del host virtual Nginx.
Reinicie el servicio Nginx.
Cree una página de prueba dentro del nuevo directorio del sitio web.
Aquí está el contenido del archivo.
Abra su navegador e intente acceder al sitio web virtual.
En nuestro ejemplo, se introdujo la siguiente URL en el navegador:
• http://www.gameking.tips
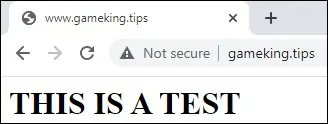
¡Felicitación! Ha terminado la configuración de bloques de servidor de Nginx.
Nginx Letsencrypt - Instalación del certificado
Necesitamos instalar el certificado HTTPS gratuito.
También necesitamos redirigir todo el tráfico HTTP a la versión HTTPS del sitio web automáticamente.
Instale la lista de paquetes necesarios.
Instale el certificado HTTPS gratuito de Nginx
• Pulse (A) para aceptar los Términos de Servicio.
• Pulse (Y) para compartir su correo electrónico y recibir boletines informativos.
• Pulse (2) para redirigir automáticamente su sitio web HTTP a las versiones HTTPS.
El sistema instalará automáticamente un certificado gratuito.
También configurará el servidor Nginx para redirigir todo el acceso HTTP a la versión HTTPS de su sitio web.
En nuestro ejemplo, el sistema cambió nuestro archivo de configuración de host virtual.
Aquí está el contenido del archivo.
El archivo KEY contiene la clave privada del certificado y debe mantenerse en un lugar seguro todo el tiempo.
En nuestro ejemplo, el archivo KEY se almacenó en:
El sistema modifica automáticamente el archivo de configuración de host virtual Nginx original.
Redireccionará automáticamente todas las solicitudes HTTP a la versión HTTPS de su sitio web.
Abra su navegador e introduzca la dirección DNS del nuevo sitio web utilizando el protocolo HTTPS.
En nuestro ejemplo, se introdujo la siguiente URL en el navegador:
• https://www.gameking.tips/
Se debe presentar la página HTTPS.
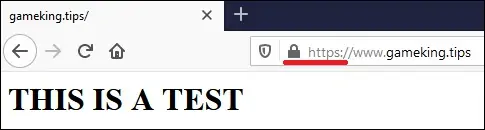
Compruebe las propiedades del certificado.
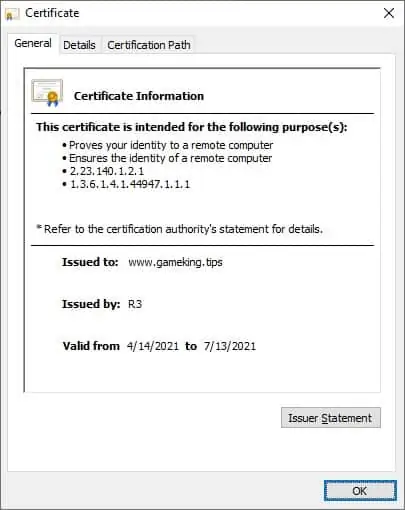
Ha instalado un certificado Let's Encrypt en el servidor Nginx.
Nginx Letsencrypt - Renovación de certificados
El certificado gratuito instalado es válido durante 90 días.
El sistema crea una tarea programada para renovar automáticamente cualquier certificado dentro de los treinta días posteriores a la expiración.
El nombre de la tarea programada es CERTBOT y se encuentra dentro del directorio siguiente:
Aquí está el contenido del archivo.
Utilice el siguiente comando para simular el proceso de renovación de certificados.
Aquí está la salida del comando.
¡Felicitaciones! Ha configurado la renovación automática de certificados Let's Encrypt.
