Vuoi imparare come installare il certificato Letsencrypt sul server Nginx di un computer che esegue Ubuntu Linux? In questa esercitazione, vi mostreremo come installare il client Letsencrypt e configurare un sito Web HTTPS sul server Nginx.
Nginx chiama Virtualhosts la funzione SERVER BLOCKS.
• Ubuntu 18
• Ubuntu 19
• Ubuntu 20
• Nginx 1.18.0
Nel nostro esempio, l'indirizzo IP del server Nginx è 36.160.86.106.
Nel nostro esempio, il server Nginx ospita il sito Web WWW.GAMEKING.TIPS.
Elenco attrezzature
Nella sezione seguente viene presentato l'elenco delle attrezzature utilizzate per creare questa esercitazione.
Come Amazon Associate, guadagno dagli acquisti idonei.
Nginx - Esercitazione correlata:
In questa pagina, offriamo un rapido accesso a un elenco di tutorial relativi a Nginx.
Nginx Virtualhost - Configurazione DNS
Accedere al sito Web GODADDY e acquistare un dominio DNS.
Nel nostro esempio, abbiamo acquistato un dominio denominato:
È possibile utilizzare qualsiasi sito web per acquistare un dominio DNS, GoDaddy è solo la mia scelta personale.
Creare una voce DNS che punti il sito Web al computer che esegue Nginx.
Nel nostro esempio, abbiamo creato una voce DNS che punta WWW.GAMEKING.TIPS a 35.160.86.106.
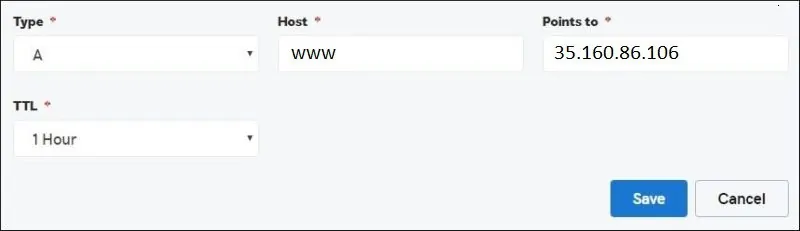
Utilizzare il comando NSLOOKUP per testare la configurazione DNS.
Ecco l'output del comando.
Congratulazioni! La configurazione DNS richiesta è stata completata.
Esercitazione Letsencrypt - Installazione di Nginx
Installare il server Nginx.
Creare una directory in cui archiviare i nuovi file del sito Web.
I file del sito web verranno memorizzati all'interno della seguente directory:
Creare un file di configurazione Nginx per il nuovo sito Web.
Ecco il file con la nostra configurazione.
Creare un collegamento simbolico per abilitare la configurazione dell'host virtuale Nginx.
Riavviare il servizio Nginx.
Creare una pagina di test all'interno della nuova directory del sito Web.
Ecco il contenuto del file.
Aprire il browser e provare ad accedere al sito Web virtuale.
Nel nostro esempio, il seguente URL è stato immesso nel browser:
• http://www.gameking.tips
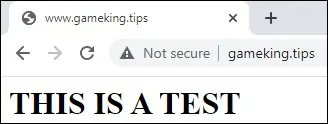
Congratulazioni! È stata completata la configurazione dei blocchi server di Nginx.
Nginx Letsencrypt - Installazione del certificato
È necessario installare il certificato HTTPS gratuito.
Dobbiamo anche reindirizzare automaticamente tutto il traffico HTTP alla versione HTTPS del sito Web.
Installare l'elenco dei pacchetti richiesti.
Installare il certificato HTTPS gratuito Nginx
• Premere (A) per accettare i Termini di servizio.
• Premere (Y) per condividere la posta elettronica e ricevere newsletter.
• Premere 2 per reindirizzare automaticamente il sito Web HTTP alle versioni HTTPS.
Il sistema installerà automaticamente un certificato gratuito.
Configurerà anche il server Nginx per reindirizzare tutti gli accessi HTTP alla versione HTTPS del tuo sito web.
Nel nostro esempio, il sistema ha modificato il nostro file di configurazione dell'host virtuale.
Ecco il contenuto del file.
Il file KEY contiene la chiave privata Certificate e deve essere sempre conservato in un luogo sicuro.
Nel nostro esempio, il file KEY è stato memorizzato in:
Il sistema modifica automaticamente il file di configurazione originale dell'host virtuale Nginx.
Reindirizzerà automaticamente tutte le richieste HTTP alla versione HTTPS del tuo sito web.
Aprire il browser e immettere l'indirizzo DNS del nuovo sito Web utilizzando il protocollo HTTPS.
Nel nostro esempio, il seguente URL è stato immesso nel browser:
- https://www.gameking.tips/
Verrà visualizzata la pagina HTTPS.
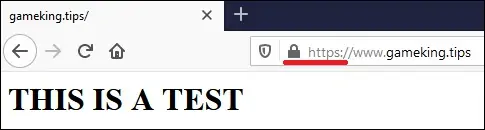
Verificare le proprietà del certificato.
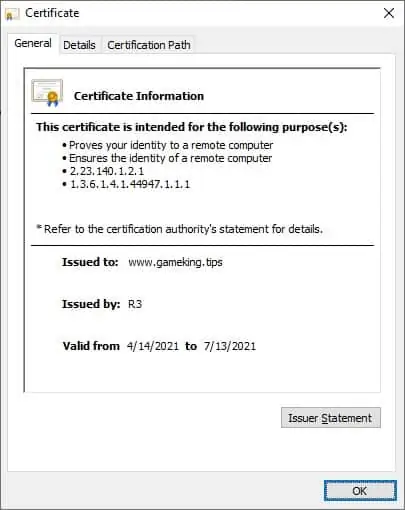
È stato installato un certificato Let's Encrypt nel server Nginx.
Nginx Letsencrypt - Rinnovo certificato
Il certificato gratuito installato è valido per 90 giorni.
Il sistema crea un'attività pianificata per rinnovare automaticamente qualsiasi certificato entro trenta giorni dalla scadenza.
Il nome dell'attività pianificata è CERTBOT e si trova all'interno della seguente directory:
Ecco il contenuto del file.
Utilizzare il comando seguente per simulare il processo di rinnovo del certificato.
Ecco l'output del comando.
Congratulazioni! È stato configurato il rinnovo automatico del certificato Let's Encrypt.
