Este tutorial le mostrará cómo crear un GPO en el servidor de Windows para mapear la unidad de red automáticamente.
El controlador de dominio ejecuta Windows 2012 R2.
Las computadoras de dominio ejecutan Windows 7 y Windows 10.
Lista de Hardware:
La siguiente sección presenta la lista de equipos utilizados para crear este tutorial de Windows.
Cada pieza de hardware enumerada anteriormente se puede encontrar en el sitio web de Amazon.
Windows Playlist:
En esta página, ofrecemos acceso rápido a una lista de videos relacionados con Windows.
No te olvides de suscribirte a nuestro canal de youtube llamado FKIT.
Tutoriales Relacionados con Windows:
En esta página, ofrecemos acceso rápido a una lista de tutoriales relacionados con Windows.
Tutorial - Creación de un GPO para Asignar la Unidad de Red
Haga clic en el menú Inicio, busque y abra la herramienta Administración de políticas de grupo.

En la pantalla Administración de políticas de grupo, busque la carpeta denominada Objetos de directiva de grupo.
Haga clic con el botón derecho en la carpeta Objetos de directiva de grupo y seleccione la opción Nueva.

Ingrese un nombre para su nueva política.
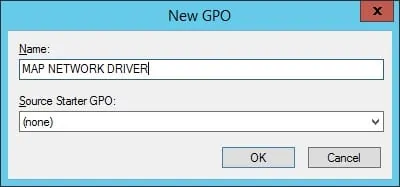
En nuestro ejemplo, el nuevo GPO se denominó: MAP NETWORK DRIVE.
En la pantalla Administración de política de grupo, expanda la carpeta denominada Objetos de directiva de grupo.
Haga clic con el botón derecho en su nuevo Objeto de directiva de grupo y seleccione la opción Editar.

En la pantalla del editor de políticas de grupo, se le presentará a Configuraciones de usuario y Configuraciones de computadora.
Cambiaremos las configuraciones de usuario para asignar automáticamente una carpeta compartida como una unidad de red.
No necesitamos cambiar ninguna configuración de la computadora.
En la pantalla del editor de políticas de grupo, expanda la carpeta de configuración de usuario y ubique el siguiente elemento.
• Configuración de usuario> Preferencias> Configuración de Windows> Drive Maps
Haga clic derecho en la opción Drive Maps y seleccione la opción New> Mapped drive.
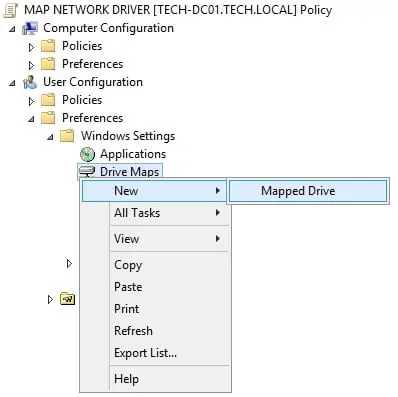
En la nueva ventana, ingrese la siguiente información:
• La ruta de la carpeta compartida a la que se debe asignar automáticamente la unidad de red.
• Una etiqueta para la unidad de red.
• Seleccione la letra de la unidad a la nueva unidad de red.
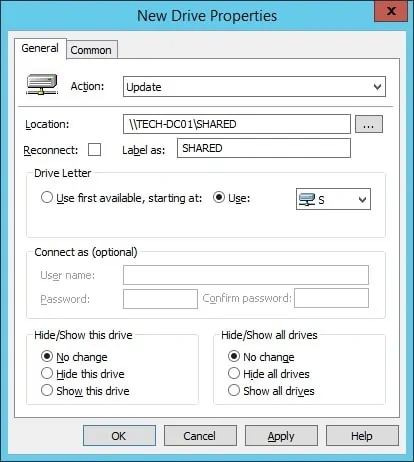
Haga clic en el botón Ok para finalizar la configuración.
Para finalizar la creación de políticas de grupo, debe cerrar la ventana del Editor de políticas de grupo.
Solo cuando cierre la ventana de política de grupo, el sistema guardará su configuración.
En nuestro ejemplo, la carpeta compartida \\ TECH-DC01 \ SHARED se mapeará automáticamente como la unidad S.
Tutorial - Aplicar el GPO para Mapear una Unidad de Red
Ha finalizado la creación del GPO requerido para asignar la unidad de red automáticamente.
Sin embargo, aún necesita habilitar el uso de su nueva Política de grupo.
En la pantalla Administración de políticas grupales, debe hacer clic con el botón derecho en la Unidad organizativa deseada y seleccionar la opción para vincular un GPO existente.

En nuestro ejemplo, vamos a vincular la política de grupo denominada MAP NETWORK DRIVE con la raíz de nuestro dominio llamado TECH.LOCAL.
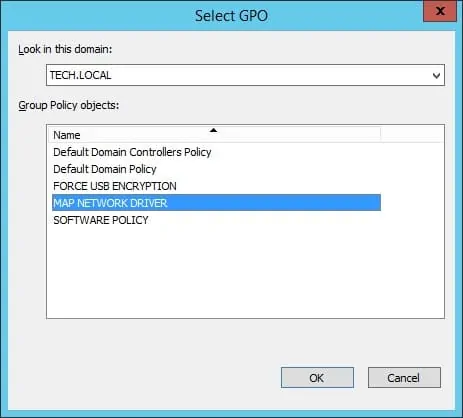
Después de aplicar el GPO, debe esperar 10 o 20 minutos.
Durante este tiempo, el GPO se replicará en otros controladores de dominio que pueda tener.
Después de esperar 20 minutos, debe reiniciar la computadora de un usuario.
Durante el arranque, la computadora obtendrá y aplicará una copia de la nueva política de grupo.
Para probar la configuración, debe iniciar sesión en una computadora de dominio y verificar si la unidad de red se asignó automáticamente.
En la pantalla de Mi computadora, la unidad de red debe presentarse como unidad S.
