Haluatko oppia määrittämään Djangon LDAP-todennuksen Active Directoryssa? Tässä opetusohjelmassa näytämme sinulle, miten django-käyttäjät todennetaan Microsoft Windowsin Active directory -tietokannan ja LDAP-protokollan avulla.
• Ubuntu 18
• Ubuntu 19
• Django 2.2.6
• Windows 2012 R2
Laitteistoluettelo:
Seuraavassa osassa on luettelo laitteista, joita käytetään tämän Django-opetusohjelman luomiseen.
Jokainen edellä mainittu laitteisto löytyy Amazonin verkkosivuilta.
Django liittyvä opetusohjelma:
Tällä sivulla tarjoamme nopean pääsyn luetteloon opetusohjelmia, jotka liittyvät Django asennus.
Opetusohjelma - Windows-toimialueen ohjauskoneen palomuuri
Ensinnäkin meidän on luotava palomuurisääntö Windows-toimialueen ohjauskoneeseen.
Tämän palomuurisäännön avulla Django-palvelin voi tehdä kyselyn Active Directory -tietokannasta.
Avaa toimialueen ohjauskoneessa sovellus nimeltä Windowsin laajennettu palomuuri
Luo uusi saapuvan liikenteen palomuurisääntö.

Valitse PORT-vaihtoehto.

Valitse TCP-vaihtoehto.
Valitse Tietyt paikalliset portit -vaihtoehto.
Kirjoita TCP-portti 389.

Valitse Salli yhteys -vaihtoehto.

Valitse DOMAIN(TOIMIALUE-vaihtoehto).
Valitse YKSITYINEN-vaihtoehto.
Tarkista JULKINEN-vaihtoehto.

Kirjoita palomuurisäännön kuvaus.

Onnittelut, olet luonut vaaditun palomuurisäännön.
Tämän säännön avulla Django voi tehdä kyselyn Active Directory -tietokannasta.
Opetusohjelma - Windows-toimialuetilin luominen
Seuraavaksi meidän on luotava vähintään kaksi tiliä Active Directory -tietokantaan.
ADMIN-tiliä käytetään kirjautumisena Djangon web-käyttöliittymään.
BIND-tiliä käytetään Active Directory -tietokannan kyselyihin.
Avaa toimialueen ohjauskoneessa sovellus nimeltä: Active Directoryn käyttäjät ja tietokoneet
Luo uusi tili Käyttäjät-säilöön.

Luo uusi tili nimeltä: admin
Admin-käyttäjälle määritetty salasana: 123qwe.
Tätä tiliä käytetään todennuksena Djangon web-käyttöliittymän järjestelmänvalvojana.


Luo uusi tili nimeltä: bind
BIND-käyttäjälle määritetty salasana: kamisama123 @
Tätä tiliä käytetään Active Directory -tietokantaan tallennettujen salasanojen kyselyyn.


Onnittelut, olet luonut tarvittavat Active Directory -tilit.
Opetusohjelma - Windows-toimialueryhmän luominen
Seuraavaksi meidän on luotava vähintään yksi ryhmä Active Directory -tietokantaan.
Avaa toimialueen ohjauskoneessa sovellus nimeltä: Active Directoryn käyttäjät ja tietokoneet
Luo uusi ryhmä Käyttäjät-säilöön.

Luo uusi ryhmä nimeltä: django-admin
Tämän ryhmän jäsenillä on järjestelmänvalvojan oikeudet Djangon web-käyttöliittymään.
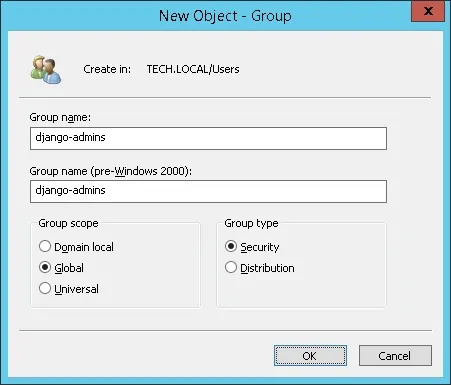
Tärkeää! Lisää järjestelmänvalvojan käyttäjä django-admins-ryhmän jäseneksi.
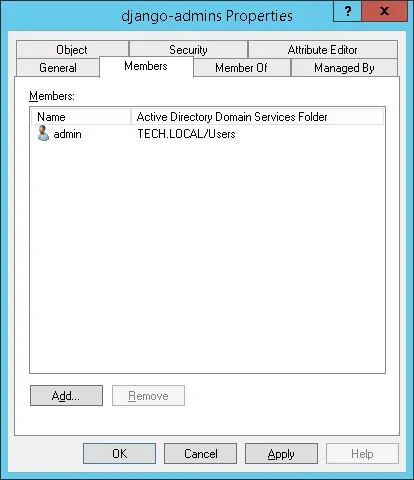
Onnittelut, olet luonut tarvittavan Active Directory -ryhmän.
Opetusohjelma - Djangon asennus Ubuntu Linuxiin
Päivitä Ubuntu-asennuksesi.
Käynnistä tietokone tarvittaessa uudelleen.
Asenna tarvittavat paketit apt-get-näädän avulla.
Tarkista järjestelmään asennettu Pythonin oletusversio.
Tarkista järjestelmään asennettu uusin Python-versio.
Muuta Pythonin oletusversio havaituksi uusimmaksi versioksi.
Tarkista järjestelmään asennettu Pythonin oletusversio.
Asenna Django.
Tässä on Djangon asennuslähtö.
Luo ensimmäinen Django-projektisi.
Muokkaa settings.py tiedostoa
Etsi ALLOWED_HOSTS ja määritä Django-palvelimen IP-osoite.
Esimerkissämme Djando-palvelin toimii tietokoneella, jonka IP-osoite on 192.168.15.11.
Käynnistä Django-palvelin.
Avaa selainohjelmisto, kirjoita Django-palvelimen palomuurin IP-osoite plus :8000 ja käytä web-käyttöliittymää.
Esimerkissämme selaimeen syötettiin seuraava URL-osoite:
• https://192.168.15.11:8000
Djangon web-käyttöliittymä on esitettävä
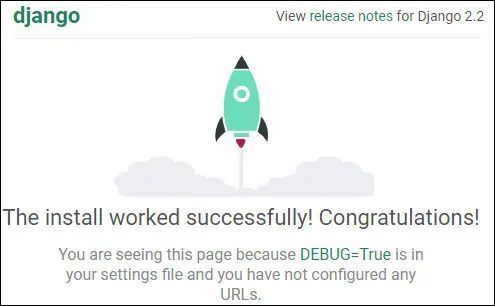
Pysäytä Djando-palvelin linux-komentorivillä painamalla näppäinyhdistelmää CTRL+C.
Luo Django SQLite -tietokantarakenne.
Tässä on Djangon muuttotulos:
Luo paikallinen järjestelmänvalvojan käyttäjätili.
Esimerkissämme luomme paikallisen käyttäjätilin nimeltä root salasanalla kamisama123.
Käynnistä Django-palvelin.
Avaa selain ja kirjoita verkkopalvelimen IP-osoite plus :8000/admin
Esimerkissämme selaimeen syötettiin seuraava URL-osoite:
• http://192.168.15.11:8000/admin
Käytä kirjautumisnäytössä django-käyttäjänimeä ja salasanaa, jotka on luotu aiemmin.
• Default Username: root
• Oletussalasana: kamisama123
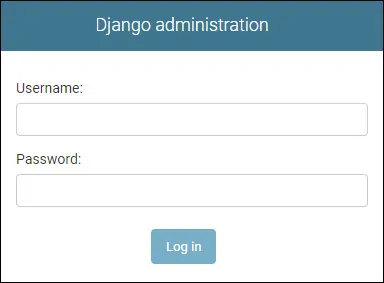
Onnistuneen kirjautumisen jälkeen sinut lähetetään Djangon kojelautaan.
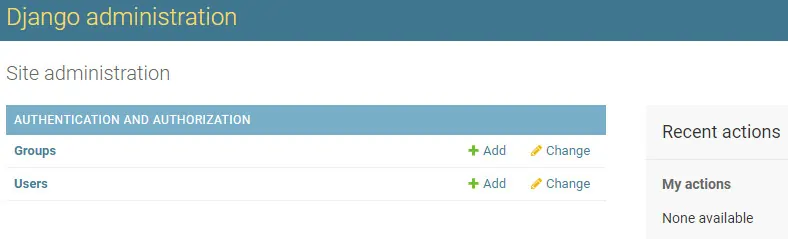
Onnittelen! Olet saanut Django-asennuksen valmiiksi Ubuntu Linuxissa.
Opetusohjelma Django - LDAP-todennus Active Directoryssa
Pysäytä Djando-palvelin linux-komentorivillä painamalla näppäinyhdistelmää CTRL+C.
Asenna tarvittavat paketit django-auth-ldap-asennuksen mahdollistamiseksi.
Asenna django-auth-ldap-paketti PIP:n avulla.
Tässä on django-auth-ldap asennuslähtö.
Muokkaa Django-settings.py tiedostoa.
Etsi tämä alue settings.py.
Lisää LDAP-käyttäjän todennusmääritys tämän rivin alapuolelle.
Esimerkissämme käytimme seuraavaa kokoonpanoa käyttäjän todentamiseen:
• Domian ohjain IP - 192.168.15.10
• Active directory -toimialue - dc=tech,dc=local
• Todennussäilöt - DC=tech,DC=local
• Sido käyttäjä - CN=sido,CN=Käyttäjät,DC=tekniikka,DC=paikallinen
• Sido käyttäjän salasana - kamisama123 @
• Ryhmän käyttöoikeus - django-admin-ryhmän jäsenillä on täysi pääsy web-käyttöliittymään
Muista, että sinun on muutettava tätä vastaamaan verkkoympäristöäsi.
Käynnistä Django-palvelin.
Esimerkiksi tässä on settings.py.
Avaa selain ja kirjoita verkkopalvelimen IP-osoite plus :8000/admin
Esimerkissämme selaimeen syötettiin seuraava URL-osoite:
• http://192.168.15.11:8000/admin
Käytä kirjautumisnäytössä django-käyttäjänimeä ja salasanaa, jotka on luotu aiemmin.
• Default Username: admin
• Oletussalasana: Anna Active directory -salasana
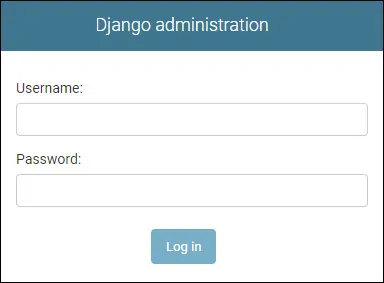
Onnistuneen kirjautumisen jälkeen sinut lähetetään Djangon kojelautaan.
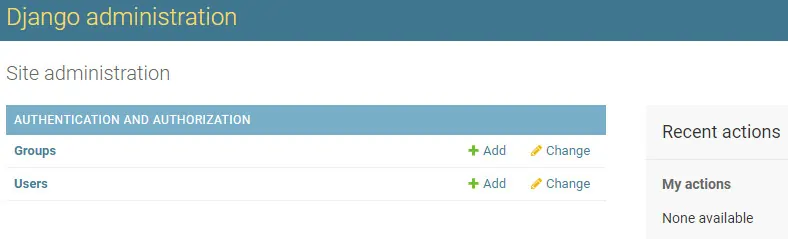
Käytä Käyttäjät-valikkoa ja tarkista, onko Active-hakemiston käyttäjä luettelossa.

Onnittelen! Olet lopettanut Django ldap -todennuksen Active Directoryn avulla Ubuntu Linuxissa.
