Haluatko oppia määrittämään tiedostoliitosta Windowsissa komentorivin avulla? Tässä opetusohjelmassa näytämme sinulle kuinka liittää tiedostopääte tiettyyn ohjelmaan.
• Windows 2012 R2
• Windows 2016
• Windows 2019
• Windows 10
• Windows 7
Laiteluettelo
Seuraavassa osassa on luettelo tämän opetusohjelman luomiseen käytetyistä laitteista.
Amazon Associatena ansaitsen ehdot täyttävistä ostoksista.
Windowsiin liittyvä opetusohjelma:
Tällä sivulla tarjoamme nopean pääsyn luetteloon Windowsiin liittyvistä opetusohjelmista.
Opetusohjelma Windows - Uuden tiedostosijainnin luominen komentorivin avulla
Aloita järjestelmänvalvojana laajennettu komentorivi.

Liitä tiedostotunniste tiedostotyyppiin.
Tarkista tiedostotunnisteen yhdistys.
Tässä on komentotulostin:
Esimerkissämme olemme identifioituneet tiedostopäätteen TC1 ja tiedostotyypin TC1FILE.
Luo uusi tiedostotyyppi.
Avaa tämä tiedostotyyppi liittämalla komento.
Tarkista tiedostotyyppiin liittyvä komento.
Tässä on komentotulostin:
Esimerkissämme TC1FILE-tiedostotyyppi liitettiin muistiosovellukseen.
Luo tiedosto laajennuksella TC1.
Kaksoisnapsauta tiedostoa, jolla on uusi tunniste.
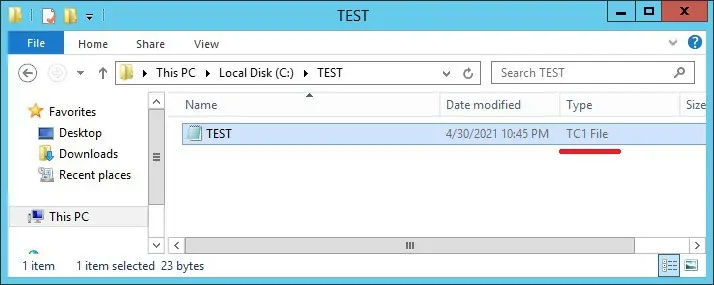
Muistio-sovellus avaa uuden tiedostotunnisteen automaattisesti.
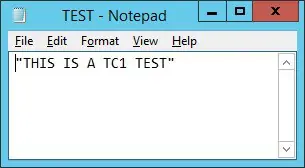
Esimerkissämme ym.
Esimerkissämme olemme identiineet tiedostotyypin komentoon.
Onnittelen! Voit määrittää tiedostoliitosta Windowsin komentorivin avulla.
Opetusohjelma Windows - Tiedostosijainnin määrittäminen komentorivin avulla
Aloita järjestelmänvalvojana laajennettu komentorivi.

Tarkista tiedostotunnisteeseen liittyvä tiedostotyyppi.
Tässä on komentotulostin:
Esimerkissämme TXT-laajennus liittyy tiedostotyyppiin TXTFILE.
Määritä tämä tiedostotyyppi, joka liitetään toiseen ohjelmaan.
Tarkista tiedostotyyppiin liittyvä komento.
Tässä on komentotulostin:
Esimerkissämme TXTFILE-tiedostotyyppi liitettiin WORDPAD-sovellukseen.
Onnittelen! Voit määrittää tiedostoliitosta Windowsin komentorivin avulla.
