Haluatko oppia ohjaamaan HTTP:n HTTPS:ään IIS:ssä? Tässä opetusohjelmassa näytämme sinulle, miten URL-uudelleenkirjausmoduuli asennetaan IIS-palvelimeen ja luodaan sääntö, joka ohjaa HTTP-tietoliikenteen HTTPS: ään Windows-tietokoneessa.
• Windows 2012 R2
• Windows 2016
• Windows 2019
Laitteistoluettelo:
Seuraavassa osassa on luettelo tämän opetusohjelman luomiseen käytetyistä laitteista.
Jokainen edellä mainittu laitteisto löytyy Amazonin verkkosivuilta.
Windowsin opetusohjelma:
Tällä sivulla tarjoamme nopean pääsyn luetteloon Windows-opetusohjelmista.
Opetusohjelma IIS - Ohjaa HTTP HTTPS:ään
Käytä URL REWRITE -sivustoa ja lataa asennuspaketti.

Suorita URL-osoitteen UUDELLEENWRITE-asennus.

Käynnistä sovellus nimeltä: IIS Manager.

Valitse sivusto IIS Manager -sovelluksessa.
Käytä näytön oikeassa osassa vaihtoehtoa nimeltä URL-osoite Uudelleenkirjoitus.

Napsauta näytön oikeassa yläkulmassa Lisää sääntö -vaihtoehtoa.

Luo uusi tyhjä sääntö.

Jos haluat uudelleenohjata HTTP:n HTTPS:ään, käytä seuraavaa kokoonpanoa:
• Nimi - Kirjoita nimi uuteen sääntöön.
• Pyydetty URL-osoite - Vastaa kuviota.
• Käyttö - Säännölliset lausekkeet.
• Kuvio - (.*)
• Ohita tapaus - Kyllä.
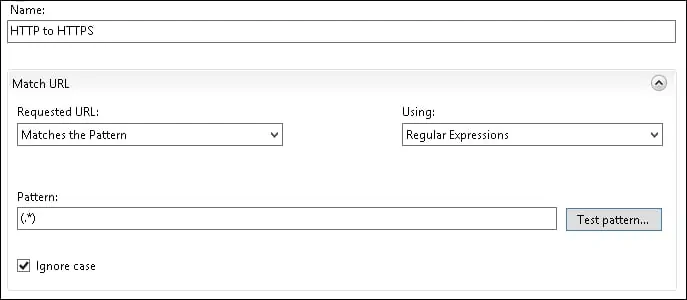
Valitse Ehdot-alueessa Täsmää kaikki -vaihtoehto.
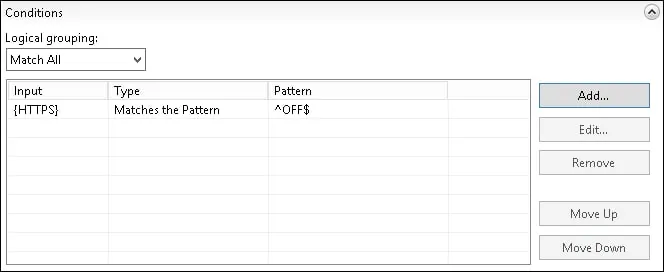
Napsauta Lisää-painiketta ja käytä seuraavia määrityksiä:
• Kunnon syöttö -
• Tarkista, vastaako syöttömerkkijono kuviota
• Kuvio - ^OFF$
• Ohita tapaus - KYLLÄ
Napsauta OK-painiketta.
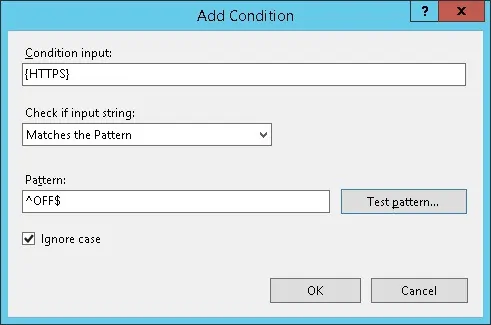
Määritä Toiminto-alueen HTTP-uudelleenohjaus HTTPS-uudelleenohjausta varten.
• Toiminnon tyyppi - UUDELLEENOHJAUS.
• Ohjaa URL-osoite uudelleen - https://
• Liitä kyselymerkkijono - EI.
• Uudelleenohjauksen tyyppi - 301.
Napsauta näytön oikeassa yläkulmassa Käytä-vaihtoehtoa
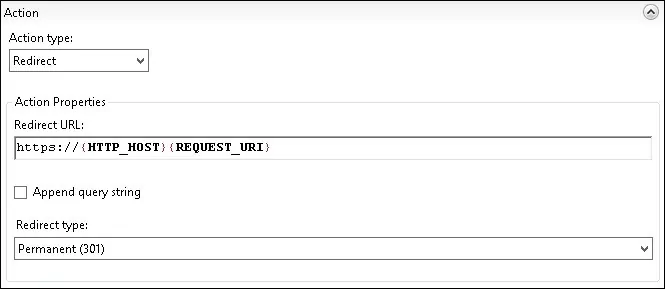
Avaa IIS-palvelimessa selain ja kirjoita web-palvelimen IP-osoite HTTP-protokollan avulla.
Esimerkissämme selaimeen syötettiin seuraava URL-osoite:
• https://127.0.0.1
HTTPS-sivu on esitettävä.

Vaihtoehtoisesti voit käyttää Linux-tietokoneen CURL-komentoa HTTP:n ja HTTPS:n uudelleenohjausten vahvistamiseen.
Tässä on komentotulostin.
Esimerkissämme, jos käyttäjä yrittää käyttää minkä tahansa sivun HTTP-versiota, hänet ohjataan saman sivun HTTPS-versioon.
Onnittelen! HTTP:n ja HTTPS:n uudelleenohjaus määritettiin onnistuneesti IIS-palvelimessa.
