Haluatko oppia viemään virtuaalikoneen Vmware ESXi -ohjelmistoon? Tässä opetusohjelmassa näytämme sinulle kaikki vaiheet, joita tarvitaan Vmware-virtuaalikoneen viemiseen.
Copyright © 2018-2021-kirjoittanut Techexpert.tips.
Kaikki oikeudet pidätetään. Mitään tämän julkaisun osaa ei saa jäljentää, levittää tai lähettää missään muodossa tai millään tavalla ilman julkaisijan etukäteen antamaa kirjallista lupaa.
Vmware ESXi -soittolista:
Tällä sivulla tarjoamme nopean pääsyn Vmware ESXi -videoiden luetteloon.
Älä unohda tilata youtube-kanavaamme nimeltä FKIT.
VMware ESXi Liittyvä opetusohjelma:
Tällä sivulla tarjoamme nopean pääsyn luetteloon opetusohjelmia, jotka liittyvät Vmware Esxi.
Opetusohjelma - Vmware Vie virtuaalikone Vsphereen
Ensin sinun on yllettava Vmware ESXi -konsoli.
Avaa VSphere-ohjelmisto, kirjoita Vmware ESXi -palvelimen IP-osoite ja käytä konsolia.
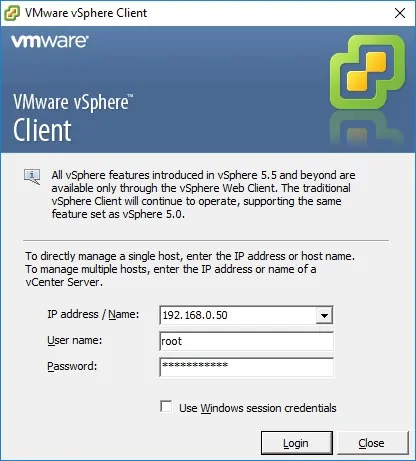
Kirjoita kehotenäyttöön järjestelmänvalvojan kirjautumistiedot.
Tehdaskäyttötiedot:
• Käyttäjänimi: root
• Salasana:
Onnistuneen kirjautumisen jälkeen näytetään Vmware-konsolivalikko.
Nyt sinun on sammuttava virtuaalikone, jonka haluat viedä.
Muista, että sinun on suljettava virtuaalikone kauniisti.
Seuraavaksi sinun on valittava offline-virtuaalikone ja napsautettava seuraavaa valikkovaihtoehtoa:
• Tiedostojen > vienti > vie OVF-malli
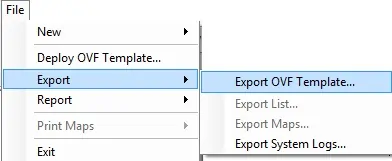
Vie OVF-malli -näytössä:
• Kirjoita viedylle kuvalle nimi.
• Kirjoita kansio vietyyn näköistiedostoon.
• Valitse muoto: Yksittäinen OVA-tiedosto
Napsauta OK-painiketta aloittaaksesi kuvanviemisprosessin.
Esimerkissämme Linux-virtuaalikone vietiin linux-tiedostona. Munasolujen.
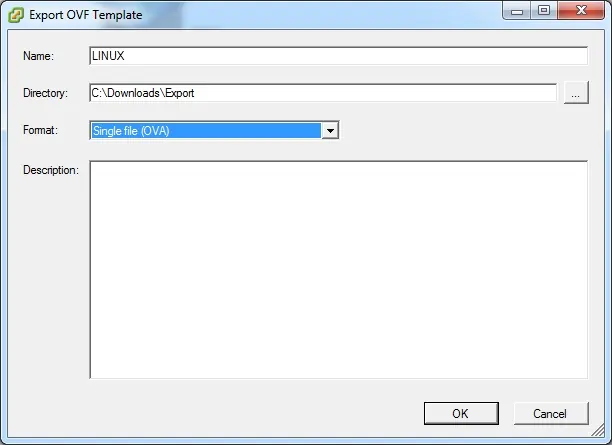
Onnittelut, olet vienyt Vmware Virtual Machine OVA-tiedostona.
Opetusohjelma - Vmware Vie virtuaalikone Web-käyttöliittymään
Ensinnäkin sinun on yllettava Vmware-web-käyttöliittymä.
Avaa selainohjelmisto, kirjoita Vmware ESXi -palvelimen IP-osoite ja käytä web-käyttöliittymää.
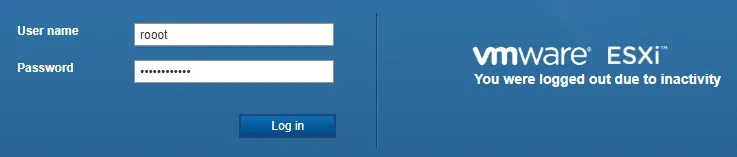
Kirjoita kehotenäyttöön järjestelmänvalvojan kirjautumistiedot.
Tehdaskäyttötiedot:
• Käyttäjänimi: root
• Salasana:
Onnistuneen kirjautumisen jälkeen näytetään Vmware-konsolivalikko.
Nyt sinun on sammuttava virtuaalikone, jonka haluat viedä.
Muista, että sinun on suljettava virtuaalikone kauniisti.
Seuraavaksi sinun on valittava offline-virtuaalikone ja napsautettava seuraavaa valikkovaihtoehtoa:
• Toiminnon > vienti

Ensimmäinen varoitussanoma on esitettävä.
Napsauta Ok-painiketta aloittaaksesi OVF-tiedoston lataamisen.
OVF-tiedosto on alustasta riippumaton muoto virtuaalikoneille.
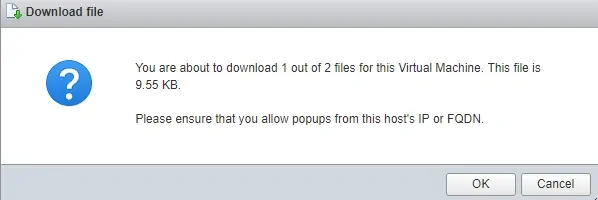
Toinen varoitusviesti on esitettävä.
Napsauta Ok-painiketta aloittaaksesi VMDK-tiedoston lataamisen.
VMDK-tiedosto tallentaa VMware-virtuaalikoneen kiintolevyn sisällön

Onnittelut, olet vienyt Vmware Virtual Machine OVF-tiedostona.
