क्या आप सीखना चाहेंगे कि Vmware ESXi पर वर्चुअल मशीन कैसे निर्यात करें? इस ट्यूटोरियल में, हम आपको एक Vmware आभासी मशीन निर्यात करने के लिए आवश्यक सभी चरणों को दिखाने जा रहे हैं।
कॉपीराइट © 2018-2021 Techexpert.tips द्वारा।
सभी अधिकार सुरक्षित हैं. इस प्रकाशन का कोई भी भाग प्रकाशक की पूर्व लिखित अनुमति के बिना किसी भी रूप में या किसी भी माध्यम से पुनरुत्पादित, वितरित या प्रेषित नहीं किया जा सकता है।
Vmware ESXi प्लेलिस्ट:
इस पृष्ठ पर, हम Vmware ESXi से संबंधित वीडियो की एक सूची के लिए त्वरित पहुँच प्रदान करते हैं।
FKIT नाम के हमारे यूट्यूब चैनल की सदस्यता लेना न भूलें।
VMware ESXi संबंधित ट्यूटोरियल:
इस पृष्ठ पर, हम Vmware Esxi से संबंधित ट्यूटोरियल की एक सूची के लिए त्वरित पहुँच प्रदान करते हैं।
ट्यूटोरियल - Vsphere पर Vmware निर्यात आभासी मशीन
सबसे पहले, आपको Vmware ESXi कंसोल तक पहुंचने की आवश्यकता है।
VSphere सॉफ़्टवेयर खोलें, अपने Vmware ESXi सर्वर का IP पता दर्ज करें और कंसोल का उपयोग करें।
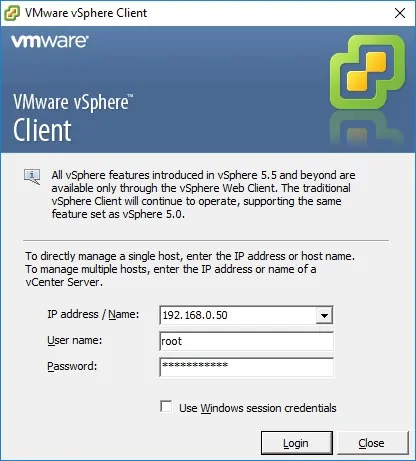
प्रॉम्प्ट स्क्रीन पर प्रशासनिक लॉगिन की जानकारी दर्ज करें।
फैक्टरी डिफ़ॉल्ट पहुंच जानकारी:
• उपयोगकर्ता नाम: रूट
• पासवर्ड:
एक सफल लॉगिन के बाद, Vmware कंसोल मेनू प्रदर्शित किया जाएगा।
अब, आपको उस वर्चुअल मशीन को शट डाउन करने की आवश्यकता है जिसे आप निर्यात करना चाहते हैं।
ध्यान रखें कि आपको वर्चुअल मशीन को शालीनता से बंद करने की आवश्यकता है।
अगला, आपको ऑफ़लाइन वर्चुअल मशीन का चयन करने और निम्न मेनू विकल्प पर क्लिक करने की आवश्यकता है:
• फ़ाइल > निर्यात > निर्यात OVF टेम्पलेट
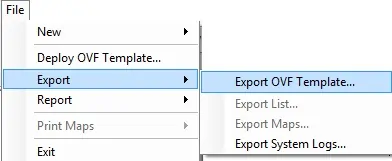
निर्यात OVF टेम्पलेट स्क्रीन पर:
• निर्यात की गई छवि में कोई नाम दर्ज करें.
• निर्यात की गई छवि में कोई निर्देशिका दर्ज करें.
• स्वरूप का चयन करें: एकल OVA फ़ाइल
छवि निर्यात प्रक्रिया शुरू करने के लिए ठीक बटन पर क्लिक करें।
हमारे उदाहरण में, एक Linux वर्चुअल मशीन फ़ाइल LINUX के रूप में निर्यात किया गया था। ओवीए ।
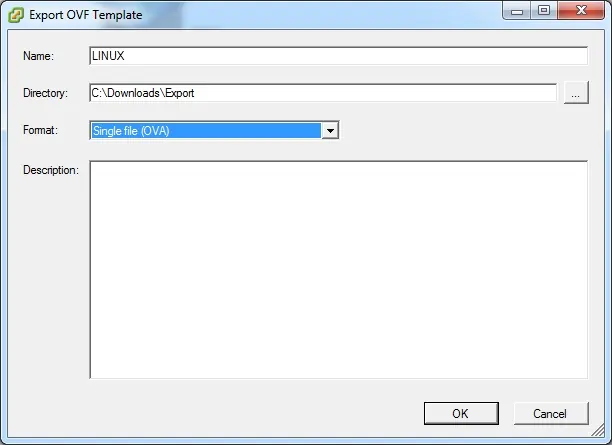
बधाई हो, आप एक Vmware वर्चुअल मशीन एक ओवीए फ़ाइल के रूप में निर्यात किया है.
ट्यूटोरियल - वेब इंटरफ़ेस पर Vmware निर्यात आभासी मशीन
सबसे पहले, आपको Vmware वेब इंटरफ़ेस तक पहुंचने की आवश्यकता है।
एक ब्राउज़र सॉफ़्टवेयर खोलें, अपने Vmware ESXi सर्वर का IP पता दर्ज करें और वेब इंटरफ़ेस का उपयोग करें।
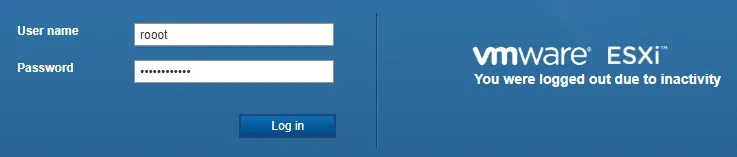
प्रॉम्प्ट स्क्रीन पर प्रशासनिक लॉगिन की जानकारी दर्ज करें।
फैक्टरी डिफ़ॉल्ट पहुंच जानकारी:
• उपयोगकर्ता नाम: रूट
• पासवर्ड:
एक सफल लॉगिन के बाद, Vmware कंसोल मेनू प्रदर्शित किया जाएगा।
अब, आपको उस वर्चुअल मशीन को शट डाउन करने की आवश्यकता है जिसे आप निर्यात करना चाहते हैं।
ध्यान रखें कि आपको वर्चुअल मशीन को शालीनता से बंद करने की आवश्यकता है।
अगला, आपको ऑफ़लाइन वर्चुअल मशीन का चयन करने और निम्न मेनू विकल्प पर क्लिक करने की आवश्यकता है:
• क्रिया > निर्यात करें

पहला चेतावनी संदेश प्रस्तुत किया जाना चाहिए।
ओवीएफ फ़ाइल का डाउनलोड शुरू करने के लिए ओके बटन पर क्लिक करें।
एक OVF फ़ाइल वर्चुअल मशीन के लिए एक प्लेटफ़ॉर्म-स्वतंत्र प्रारूप है।
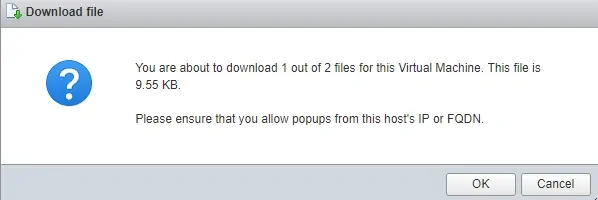
दूसरा चेतावनी संदेश प्रस्तुत किया जाना चाहिए।
VMDK फ़ाइल का डाउनलोड शुरू करने के लिए ठीक बटन पर क्लिक करें।
एक VMDK फ़ाइल VMware वर्चुअल मशीन हार्ड डिस्क की सामग्री संग्रहीत करता है

बधाई हो, आप एक VMware वर्चुअल मशीन एक OVF फ़ाइल के रूप में निर्यात किया है.
