Haluatko oppia asentamaan päävarmenteen kaikkiin toimialueen tietokoneisiin ryhmäkäytännön avulla? Tässä opetusohjelmassa näytämme, miten voit luoda ryhmäkäytännön, jonka avulla voit lisätä päävarmenteen kaikkiin toimialueen tietokoneisiin.
• Windows 2012 R2
• Windows 2016
• Windows 2019
• Windows 10
• Windows 7
Laitteistoluettelo:
Seuraavassa osassa on luettelo tämän opetusohjelman luomiseen käytetyistä laitteista.
Jokainen edellä mainittu laitteisto löytyy Amazonin verkkosivuilta.
Windowsiin liittyvä opetusohjelma:
Tällä sivulla tarjoamme nopean pääsyn luetteloon Windowsiin liittyvistä opetusohjelmista.
Opetusohjelma - GPO:n luominen päävarmenteen lisääminen
Avaa toimialueen ohjauskoneessa ryhmäkäytäntöjen hallintatyökalu.

Luo uusi ryhmäkäytäntö.

Kirjoita uuden ryhmäkäytännön nimi.

Esimerkissämme uusi ryhmäkäytäntöobjekti nimettiin: MY-GPO.
Laajenna Ryhmäkäytäntöjen hallinta -näytössä ryhmäkäytäntöobjektit-kansio.
Napsauta uutta ryhmäkäytäntöobjektia hiiren kakkospainikkeella ja valitse Muokkaa-vaihtoehto.

Laajenna ryhmäkäytäntöeditorin näytössä Tietokoneen määrityskansio ja etsi seuraava kohde.
Napsauta luotettujen päämyöntäjien hiiren kakkospainikkeella ja valitse vaihtoehto varmenteen tuomiseksi.
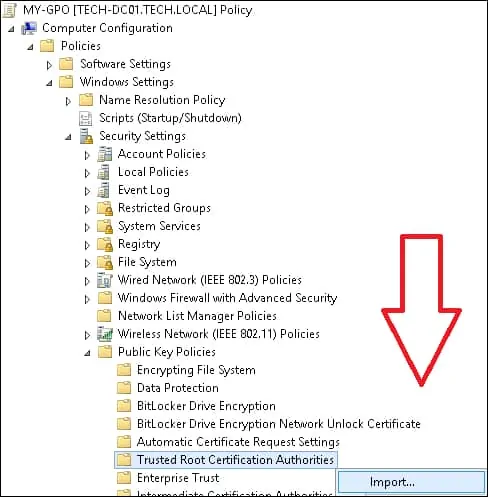
Napsauta varmenteen tuontinäytössä Seuraava-painiketta.
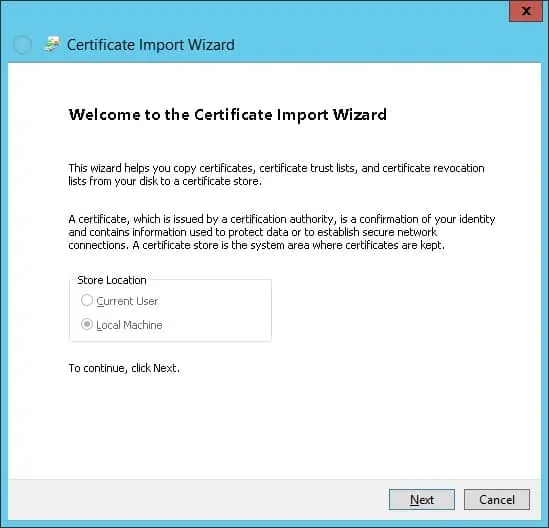
Valitse päävarmenne.

Määritä seuraava sertifikaattikansio:
• Luotetut päämyöntäjät
Napsauta Valmis-painiketta.
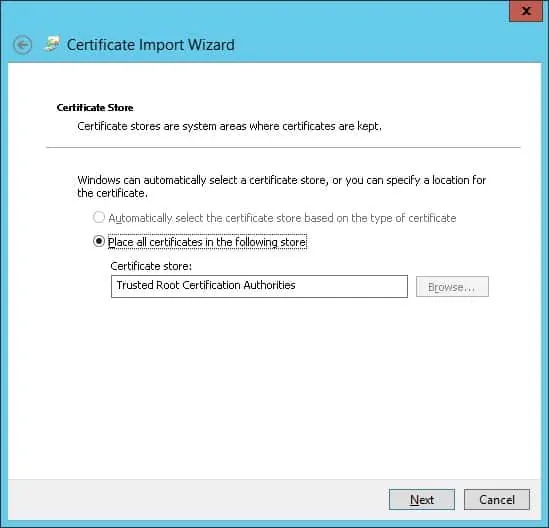
Esimerkissä myroot-niminen päävarmenne jaetaan kaikkiin toimialuetietokoneisiin.
Jos haluat tallentaa ryhmäkäytäntömäärityksen, sinun on suljettava ryhmäkäytäntöeditori.
Onnittelen! Olet saanut GPO:n luomisen valmiiksi.
Opetusohjelma -Käytäntöobjektin käyttäminen päävarmenteen asentamiseen
Ryhmäkäytäntöjen hallintanäytössä sinun on napsautettava haluamaasi organisaatioyksikköä hiiren kakkospainikkeella ja valittava vaihtoehto, joka linkittää olemassa olevan ryhmäkäytäntöobjektin.

Esimerkissämme aiomme linkittää MY-GPO-nimisen ryhmäkäytännön toimialueen juureen.

Kun olet soveltanut GPO: ta, sinun on odotettava 10 tai 20 minuuttia.
Tänä aikana GPO replikoidaan muihin toimialueen ohjauskoneeseen.
Voit testata kokoonpanoa avaamalla päävarmennetiedoston etätietokoneessa.
Tässä on juurivarmenteen sisältö ennen kokoonpanoamme.
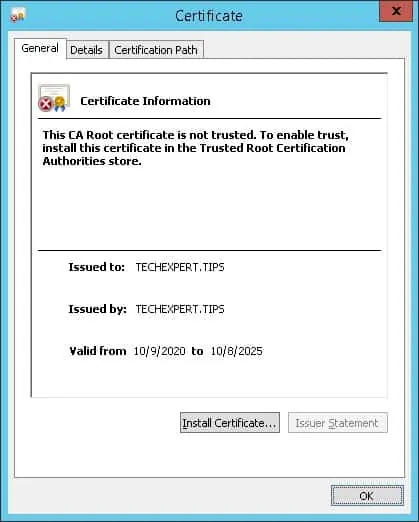
Tässä on juurivarmenteen sisältö kokoonpanon jälkeen.
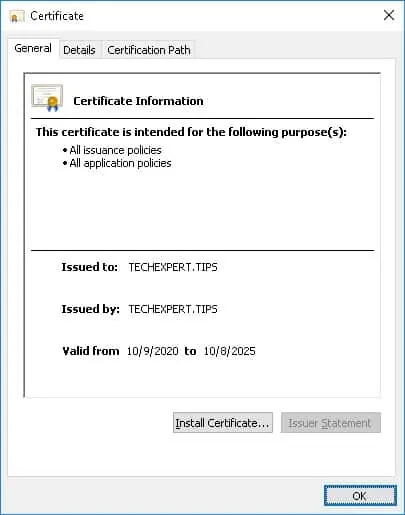
Esimerkissämme päävarmenne tuotiin kaikkiin toimialuetietokoneisiin.
