Si desidera imparare a utilizzare un criterio di gruppo per installare un certificato radice in tutti i computer del dominio? In questa esercitazione verrà illustrato come creare un criterio di gruppo per aggiungere un certificato radice a tutti i computer del dominio.
• Windows 2012 R2
• Windows 2016
• Windows 2019
• Windows 10
• Windows 7
Elenco hardware:
Nella sezione seguente viene presentato l'elenco delle attrezzature utilizzate per creare questa esercitazione.
Ogni pezzo di hardware sopra elencato può essere trovato sul sito web di Amazon.
Esercitazione correlata a Windows:
In questa pagina, offriamo un rapido accesso a un elenco di tutorial relativi a Windows.
Esercitazione - Creazione di un oggetto Criteri di gruppo per aggiungere un certificato radice
Nel controller di dominio aprire lo strumento di gestione dei criteri di gruppo.

Creare un nuovo criterio di gruppo.

Immettere un nome per i nuovi criteri di gruppo.

Nel nostro esempio, il nuovo oggetto Criteri di gruppo è stato denominato: MY-GPO.
Nella schermata Gestione Criteri di gruppo espandere la cartella denominata Oggetti Criteri di gruppo.
Fare clic con il pulsante destro del mouse sul nuovo oggetto Criteri di gruppo e selezionare l'opzione Modifica.

Nella schermata dell'editor dei criteri di gruppo espandere la cartella Configurazione computer e individuare l'elemento seguente.
Fare clic con il pulsante destro del mouse su Autorità di certificazione radice attendibili e selezionare l'opzione per importare un certificato.
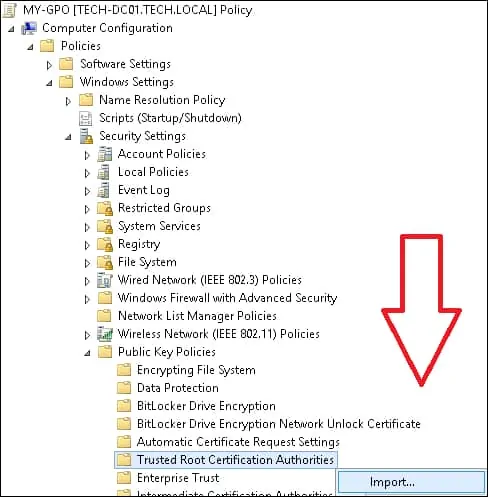
Nella schermata di importazione dei certificati, fare clic sul pulsante Avanti.
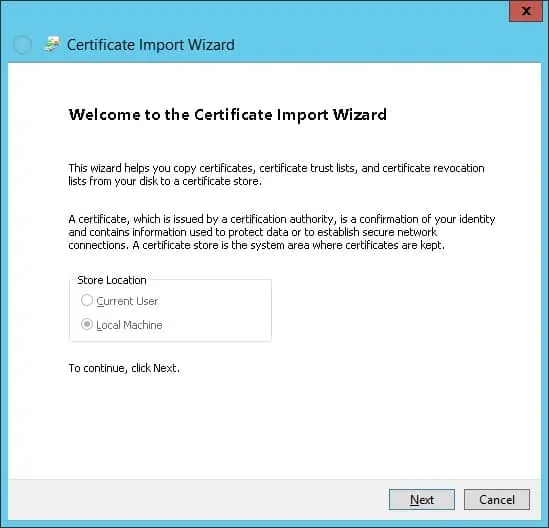
Selezionare il certificato radice.

Configurare la seguente directory dei certificati:
• Autorità di certificazione radice attendibili
Fare clic sul pulsante Fine.
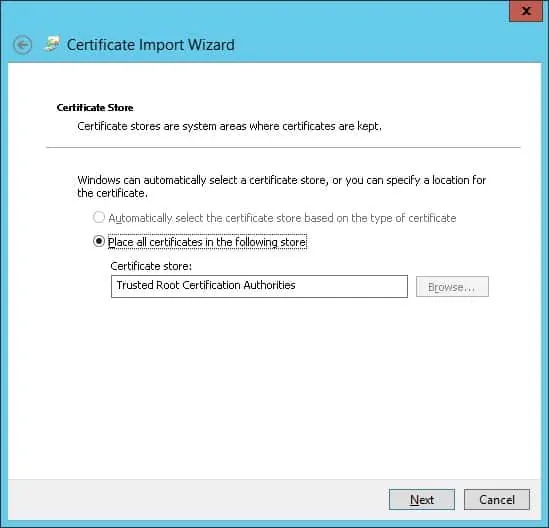
In questo esempio, un certificato radice denominato MYROOT verrà distribuito a tutti i computer del dominio.
Per salvare la configurazione dei criteri di gruppo, è necessario chiudere l'editor Criteri di gruppo.
Congratulazioni! La creazione dell'oggetto Criteri di gruppo è stata completata.
Esercitazione - Applicazione dell'oggetto Criteri di gruppo per installare il certificato radice
Nella schermata Gestione Criteri di gruppo è necessario fare clic con il pulsante destro del mouse sull'unità organizzativa desiderata e selezionare l'opzione per collegare un oggetto Criteri di gruppo esistente.

Nel nostro esempio, ci sarà il collegamento del criterio di gruppo denominato MY-GPO alla radice del dominio.

Dopo aver applicato l'oggetto Criteri di gruppo è necessario attendere 10 o 20 minuti.
Durante questo periodo l'oggetto Criteri di gruppo verrà replicato in altri controller di dominio.
Per testare la configurazione, aprire il file del certificato radice in un computer remoto.
Ecco il contenuto del certificato radice, prima della configurazione.
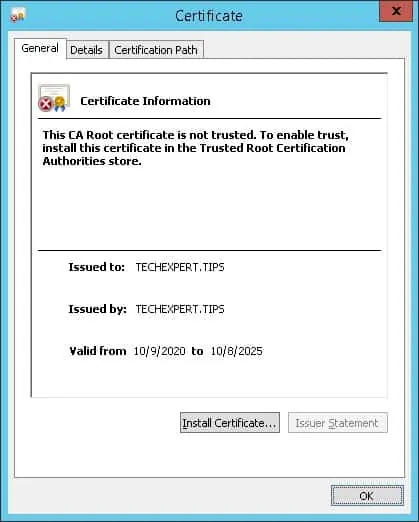
Ecco il contenuto del certificato radice, dopo la configurazione.
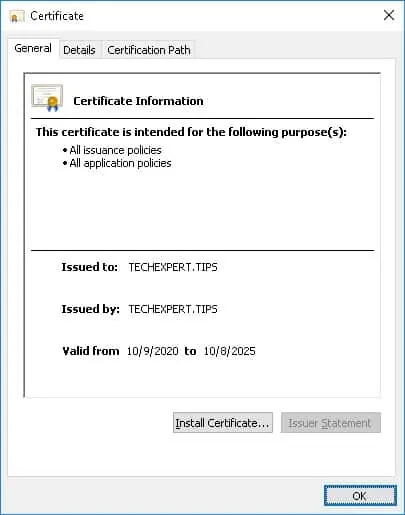
In questo esempio, un certificato radice è stato importato in tutti i computer del dominio.
