Souhaitez-vous apprendre à configurer un APC UPS pour vous authentifier sur le Active directory ? Dans ce tutoriel, nous allons vous montrer comment authentifier les utilisateurs D’APC UPS sur la base de données Active Directory à l’aide du serveur NPS Microsoft.
Copyright © 2018-2021 par Techexpert.tips.
Tous droits réservés. Aucune partie de cette publication ne peut être reproduite, distribuée ou transmise sous quelque forme ou par quelque moyen que ce soit sans l’autorisation écrite préalable de l’éditeur.
Liste des équipements
Ici, vous pouvez trouver la liste des équipements utilisés pour créer ce tutoriel.
Ce lien affichera également la liste logicielle utilisée pour créer ce tutoriel.
APC UPS - Playlist:
Sur cette page, nous offrons un accès rapide à une liste de vidéos liées à l’APC UPS.
N’oubliez pas de vous abonner à notre chaîne youtube nommée FKIT.
APC UPS - Tutoriel connexe:
Sur cette page, nous offrons un accès rapide à une liste de tutoriels liés à APC UPS.
Tutorial - Installation de serveur Radius sur Windows
IP - 192.168.15.10.
Système D’Opéra - Windows 2012 R2
• Hostname - TECH-DC01
• Active Directory Domain: TECH.LOCAL
Ouvrez l’application Server Manager.
Accédez au menu Gérer et cliquez sur Ajouter des rôles et des fonctionnalités.

Accédez à l’écran des rôles serveur, sélectionnez l’option Stratégie réseau et service d’accès.
Cliquez sur le bouton Suivant.

Sur l’écran suivant, cliquez sur le bouton Ajouter des fonctionnalités.

Sur l’écran du service De rôle, cliquez sur le bouton suivant.

Sur l’écran suivant, cliquez sur le bouton Installer.

Vous avez terminé l’installation du serveur Radius sur Windows 2012.
Tutorial Radius Server - Intégration active d’annuaire
Ensuite, nous devons créer au moins 1 compte sur Active directory.
Le compte ADMIN sera utilisé pour se connecter à l’interface Web APC UPS.
Sur le contrôleur de domaine, ouvrez l’application nommée : Utilisateurs et ordinateurs Active directory.
Créez un nouveau compte à l’intérieur du conteneur Utilisateurs.

Créer un nouveau compte nommé : admin
Mot de passe configuré pour l’utilisateur ADMIN: 123qwe..
Ce compte sera utilisé pour authentifier en tant qu’administrateur sur l’interface web APC UPS.


Félicitations, vous avez créé les comptes Active directory requis.
Ensuite, nous devons créer au moins 1 groupe sur la base de données d’annuaire active.
Sur le contrôleur de domaine, ouvrez l’application nommée : Utilisateurs et ordinateurs Active directory.
Créez un nouveau groupe à l’intérieur du conteneur Utilisateurs.

Créer un nouveau groupe nommé: APC-ADMIN
Les membres de ce groupe auront une autorisation administrative sur l’interface Web APC UPS.
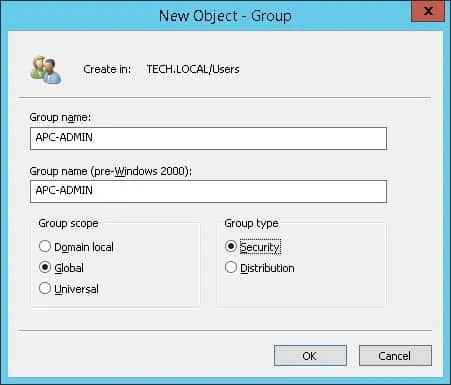
Important! Ajoutez l’utilisateur d’administration en tant que membre du groupe APC-ADMIN.
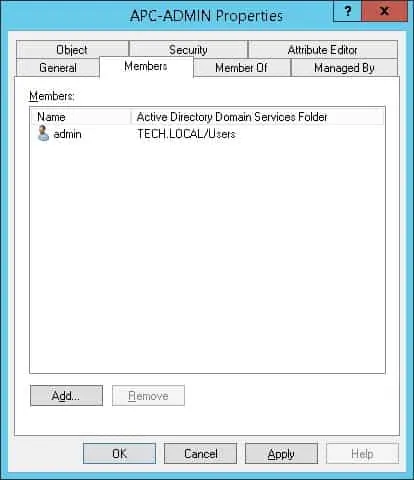
Félicitations, vous avez créé le groupe Active directory requis.
Tutorial Radius Server - Ajouter des périphériques clients
Sur le serveur Radius, ouvrez l’application nommée : Network Policy Server
Vous devez autoriser le serveur Radius sur la base de données d’annuaire Active.
Cliquez à droite sur NPS (LOCAL) et sélectionnez le serveur Enregistrer en option Active Directory.

Sur l’écran de confirmation, cliquez sur le bouton OK.
Ensuite, vous devez configurer les clients Radius.
Les clients de Radius sont des appareils qui seront autorisés à demander l’authentification du serveur Radius.
Important! Ne confondez pas les clients Radius avec les utilisateurs radius.
Cliquez à droite sur le dossier Clients Radius et sélectionnez la nouvelle option.
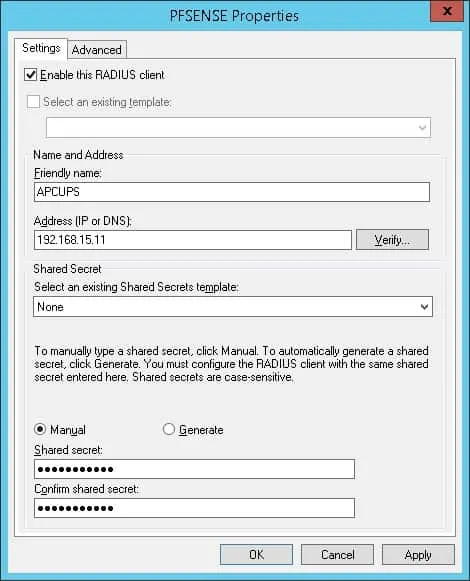
Voici un exemple d’un client configuré pour permettre à un APC UPS de se connecter au serveur Radius.
Vous devez définir la configuration suivante :
Nom amical à l’appareil - Ajoutez une description à votre UPS.
Adresse IP de l’appareil - adresse IP de votre UPS.
- Appareil partagé secret - kamisama123
Le secret partagé sera utilisé pour autoriser l’appareil à utiliser le serveur Radius.
Vous avez terminé la configuration client Radius.
Tutorial Radius Server - Configurer une stratégie réseau
Maintenant, vous devez créer une politie de réseau pour permettre l’authentification.
Cliquez à droite sur le dossier Des stratégies réseau et sélectionnez la nouvelle option.
Entrez un nom dans la stratégie réseau et cliquez sur le bouton Suivant.

Cliquez sur le bouton Ajouter l’état.
Nous allons permettre aux membres du groupe APC-ADMIN de s’authentifier.
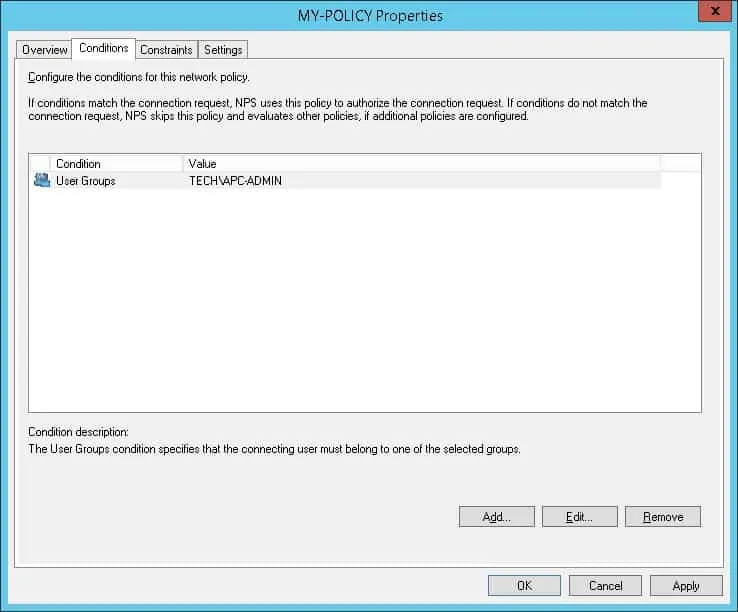
Sélectionnez l’option groupe utilisateur et cliquez sur le bouton Ajouter.

Cliquez sur le bouton Ajouter les groupes et localiser le groupe APC-ADMIN.

Sélectionnez l’option Access granted et cliquez sur le bouton Suivant.
Cela permettra aux membres du groupe APC-ADMIN de s’authentifier sur le serveur Radius.

Sur l’écran Méthodes d’authentification, sélectionnez l’option d’authentification non chiffrée (PAP, SPAP).

Si l’avertissement suivant est présenté, cliquez sur le bouton Non.

Sélectionnez l’option d’attribut de Radius spécifique au fournisseur et cliquez sur le bouton Ajouter
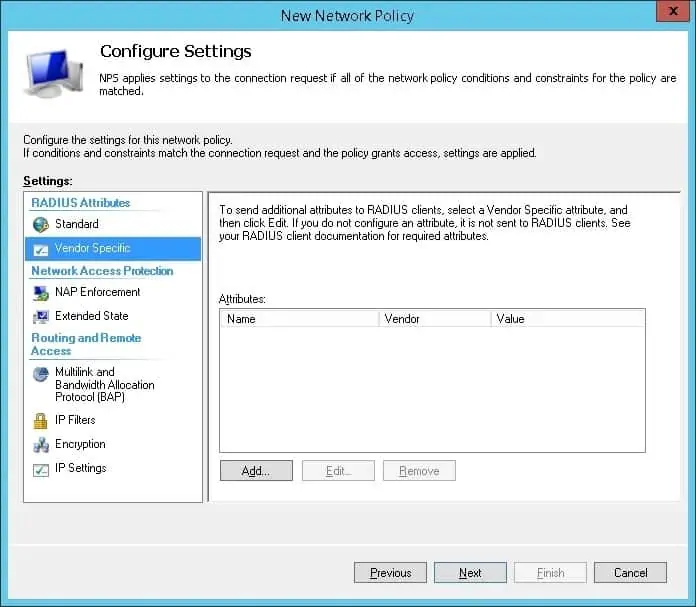
Sélectionnez l’option fournisseur personnalisé.
Sélectionnez l’attribut spécifique au fournisseur et cliquez sur le bouton Ajouter.

Cliquez sur le bouton Ajouter.

Définir le code du fournisseur: 318
Sélectionnez: Oui, il se conforme.
Cliquez sur le bouton ConfigureR l’attribut.
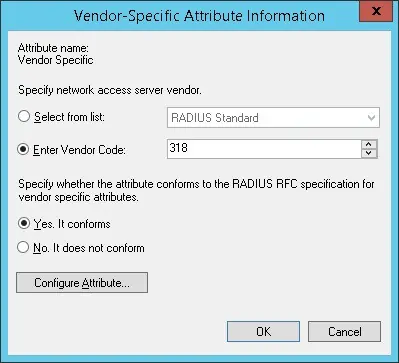
Définissez le numéro d’attribut attribué par le vendeur : 1
Sélectionnez le format Atribute: Décimale
Entrez la valeur d’attribut : 1
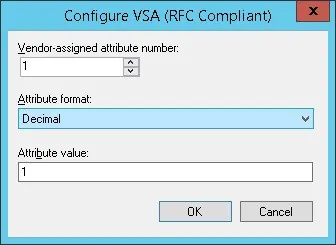
Le serveur NPS Radius transmettra les informations spécifiques au fournisseur à l’appareil UPS.
L’APC UPS donnera aux utilisateurs authentifiés une autorisation administrative sur l’appareil.

Vérifier le résumé de configuration du serveur Radius et cliquer sur le bouton Finition.

félicitations! Vous avez terminé la configuration du serveur Radius.
APC UPS - Authentification Radius sur Active directory
Tout d’abord, nous devons accéder à l’interface web APC UPS.
Ouvrez votre navigateur et entrez l’adresse IP de l’APC UPS.
Sur l’écran de connexion, utilisez le nom d’utilisateur par défaut et le mot de passe par défaut.
Nom d’utilisateur par défaut : apc
Mot de passe par défaut: apc

Après une connexion réussie, vous serez envoyé au tableau de bord APC UPS.

Accédez au menu Configuration, accédez au menu Sécurité.
Accédez au menu des utilisateurs distants et sélectionnez l’option Radius.
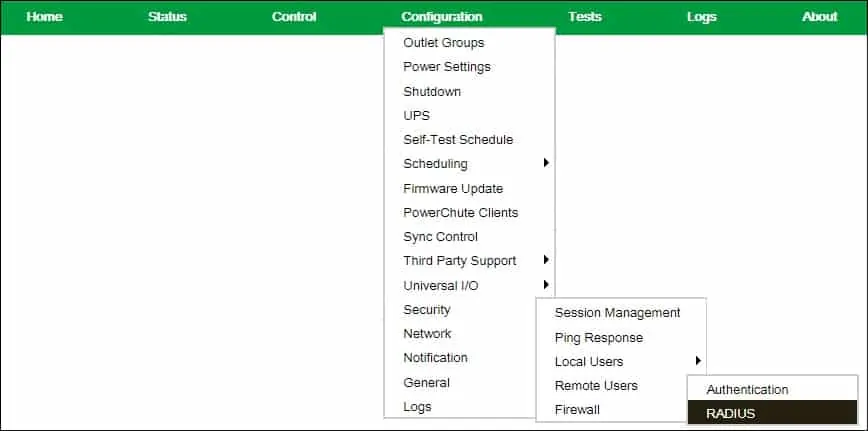
Sélectionnez le serveur Radius principal.

Sur la zone de paramètres RADIUS Server, effectuez la configuration suivante :
Radius Server - 192.168.15.10
Port - 1812
Secret - The Radius Client a partagé le secret (kamisama123)
Réponse Timeout - 1 Seconde
Vous devez modifier l’adresse IP du serveur Radius.
Tu dois changer le secret.
Pour tester l’authentification Radius, sélectionnez l’option de test et entrez un compte utilisateur à partir de Active directory.
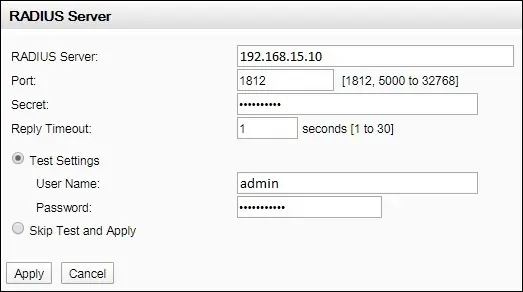
Après avoir testé l’authentification Radius avec succès, sélectionnez le test Skip et appliquez l’option.
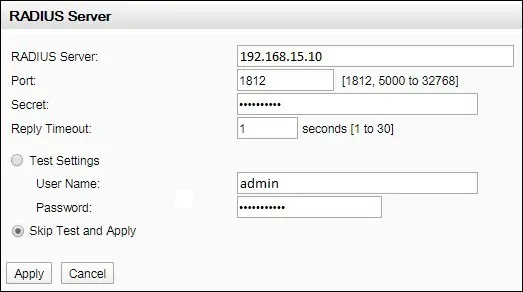
Accédez au menu Configuration, accédez au menu Sécurité.
Accédez au menu des utilisateurs distants et sélectionnez l’option Authentification.
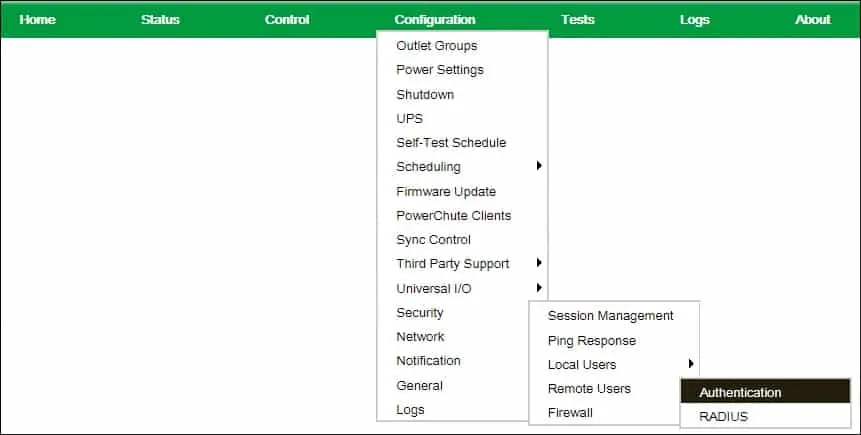
Sélectionnez l’option: Radius, puis option d’authentification locale.
Cliquez sur le bouton Appliquer pour terminer la configuration d’authentification Radius.
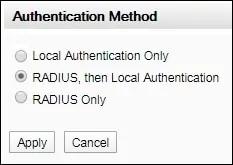
Tout d’abord, l’UPS va essayer d’authentifier les utilisateurs à l’aide du serveur Radius.
Si le serveur Radius est hors connexion, le système s’authentifiera à l’aide des comptes d’utilisateurs locaux.
félicitations! Vous avez configuré l’authentification UPS pour utiliser le Active directory.
APC UPS - Test d’authentification Radius
Après avoir terminé la configuration Radius, vous devez vous déconnecter de l’interface Web APC.
Essayez de vous connecter à l’aide de l’utilisateur admin et du mot de passe de Active directory.
Sur l’écran de connexion, utilisez l’utilisateur d’administration et le mot de passe de Active directory.
• Username: admin
• Mot de passe : Entrez le mot de passe de Active directory.

Si votre test réussit, vous serez envoyé au tableau de bord APC UPS.

félicitations! Vous avez configuré l’authentification UPS APC sur Active Directory.
