Souhaitez-vous apprendre à effectuer une installation PowerChute Network Shutdown sous Windows ? Dans ce tutoriel, nous allons vous montrer comment installer PowerChute Network Shutdown sur Windows 2012.
Ce tutoriel a été testé sur le modèle APC UPS SRT6KXLI également connu sous le nom de Smart-UPS SRT 6000.
Ce tutoriel a été testé sur l’onduleur APC modèle AP9631 également connu sous le nom de RT6000.
Copyright © 2018-2021 par Techexpert.tips.
Tous droits réservés. Aucune partie de cette publication ne peut être reproduite, distribuée ou transmise sous quelque forme ou par quelque moyen que ce soit sans l’autorisation écrite préalable de l’éditeur.
Liste des équipements
Ici, vous pouvez trouver la liste des équipements utilisés pour créer ce tutoriel.
Ce lien affichera également la liste logicielle utilisée pour créer ce tutoriel.
APC UPS Playlist:
Sur cette page, nous offrons un accès rapide à une liste de vidéos liées à l’APC UPS.
N’oubliez pas de vous abonner à notre chaîne youtube nommée FKIT.
APC UPS – Tutoriel connexe:
Sur cette page, nous offrons un accès rapide à une liste de tutoriels liés à APC UPS.
Tutoriel – Configuration de l’onduleur APC
Tout d’abord, nous devons configurer un compte d’utilisateur avec l’autorisation d’arrêter l’onduleur à l’aide de l’interface Web.
Ouvrez votre navigateur et entrez l’adresse IP de votre onduleur APC.
Exemple : http://192.168.0.100
Sur l’écran de connexion, utilisez le nom d’utilisateur par défaut et le mot de passe par défaut.
Nom d’utilisateur par défaut : apc
Mot de passe par défaut: apc

Après une connexion réussie, vous serez envoyé au tableau de bord APC UPS.
Sur l’interface Web, accédez au menu Configuration et sélectionnez l’option suivante :

En bas de l’écran, sélectionnez le compte APC et définissez une phrase d’authentification.
Dans notre exemple, la phrase d’authentification utilisée était : 12345678901234567890
Ne confondez pas mot de passe et phrase d’authentification.
L’utilisateur apc est configuré avec le mot de passe apc et la phrase d’authentification 12345678901234567890.

Après avoir terminé la configuration UPC, vous devez cliquer sur le bouton Appliquer.
Didacticiel – Installation de PowerChute Network Shutdown sous Windows
Maintenant, vous devez accéder au site Web APC et télécharger le logiciel requis.
Nom du logiciel: PowerChute Network Shutdown
Numéro de pièce du logiciel : SFPCNS42

Sélectionnez Tous les systèmes d’exploitation et lancez le téléchargement du package d’installation.
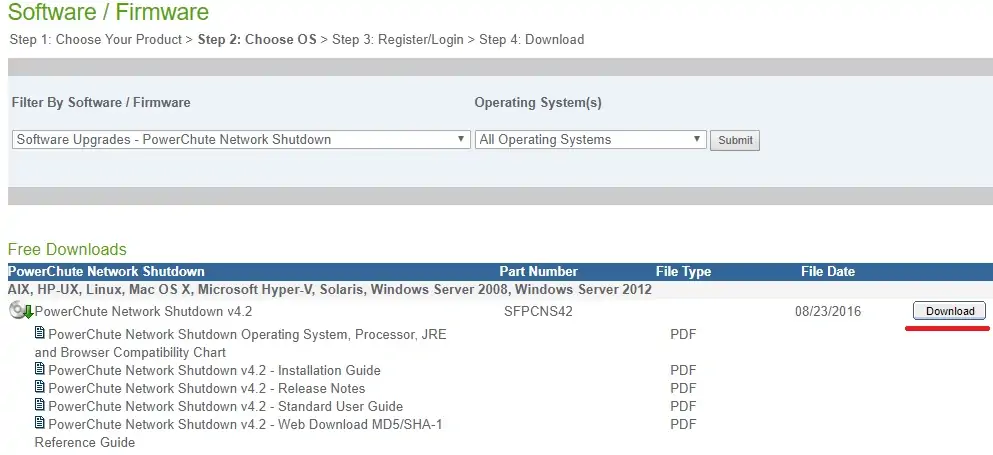
Recherchez le système d’exploitation Windows 2012 et démarrez le téléchargement du package d’installation.

Sur l’ordinateur Windows, téléchargez et installez le logiciel.
Je suppose que vous avez téléchargé le fichier ZIP PowerChute et extrait ses fichiers de contenu dans un dossier.
Double-cliquez sur le fichier d’installation nommé Setup-x64 pour démarrer l’installation de PowerChute sous Windows.
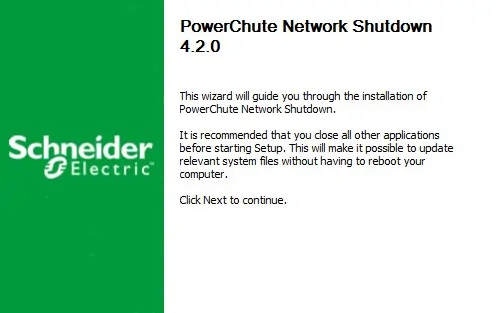
Sur l’écran suivant, sélectionnez l’option : Utiliser le JRE privé fourni avec Powerchute
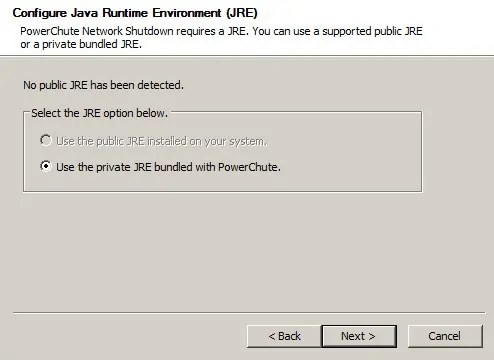
Sur l’écran suivant, vous devez activer la prise en charge SNMP et cliquer sur le bouton Suivant.

Sur l’écran suivant, sélectionnez l’option : Ne pas activer la prise en charge de VMWARE.
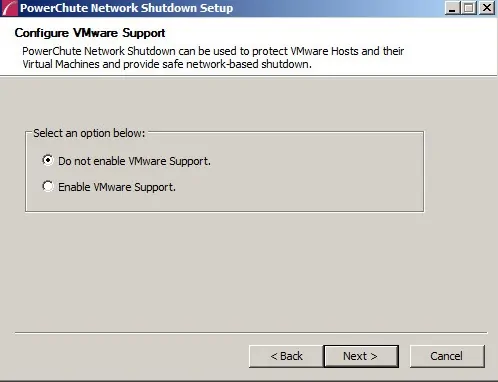
Cliquez sur le bouton suivant jusqu’à ce que l’écran suivant soit présenté.
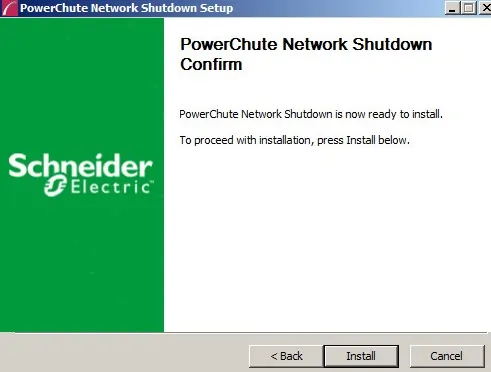
Après avoir terminé l’installation, nous devons accéder à l’interface Web Powerchute.
Ouvrez votre navigateur et entrez l’adresse IP de votre serveur Windows sur le port 6547.
Exemple : https://192.168.0.150:6547
Sur l’écran de connexion, utilisez le nom d’utilisateur par défaut et le mot de passe par défaut.
Nom d’utilisateur par défaut : apc
Mot de passe par défaut: apc

Sur l’écran d’accueil, cliquez sur le bouton Suivant.

Sur l’écran Configuration réseau, sélectionnez l’option IPV4 et cliquez sur le bouton Suivant.

Sur l’écran Configuration UPS, sélectionnez l’option Unique et cliquez sur le bouton Suivant.

Sur l’écran Sécurité, vous devez entrer les informations suivantes :
Nom d’utilisateur par défaut : apc
Mot de passe par défaut: apc
• Mot de passe par défaut : 12345678901234567890
Ne confondez pas mot de passe et phrase d’authentification.
L’utilisateur apc a été configuré avec le mot de passe apc et la phrase d’authentification 12345678901234567890.

Sur l’écran UPS Detail, vous devez entrer les informations suivantes :
• Protocole: http
• Port: 80
• Adresse IP : l’adresse IP de votre interface de gestion UPS APC.

Maintenant, vous devez tout vérifier et cliquer sur le bouton Appliquer.
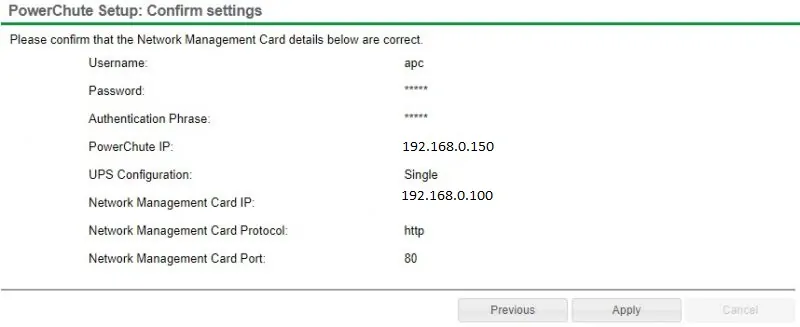
Le système va maintenant essayer d’intégrer votre logiciel Powerchute à l’interface de gestion du réseau APC UPS.

Si vous ne savez pas quelle prise choisir, vous devez sélectionner l’option nommée : Groupe non commuté

Attendez la confirmation et cliquez sur le bouton suivant.
Sélectionnez le comportement souhaité pour l’onduleur après l’arrêt de l’ordinateur Windows.

Cliquez sur le bouton Terminer.

Une fois l’installation terminée, vous devez être envoyé au tableau de bord PowerChute.

Sur l’écran PowerChute Dashboard, vous devez cliquer sur le menu : Configurer les événements.
Dans l’écran Configurer les événements, cliquez sur l’option nommée SHUTDOWN de l’événement nommé : UPS on Battery.

Cochez la case Activer l’arrêt.
Définissez la durée, en secondes, pendant laquelle votre ordinateur Windows doit attendre avant de s’éteindre automatiquement.

Dans notre exemple, après 5 minutes sur batterie, l’ordinateur Windows s’éteindra automatiquement.
félicitations! Vous avez installé l’application APC UPS PowerChute Network Shutdown sous Windows.
