क्या आप Windows पर PowerChute नेटवर्क शटडाउन स्थापना करने का तरीका सीखना चाहेंगे? इस ट्यूटोरियल में, हम आपको दिखाने जा रहे हैं कि विंडोज 2012 पर PowerChute नेटवर्क शटडाउन कैसे स्थापित किया जाए।
इस ट्यूटोरियल का परीक्षण APC UPS मॉडल SRT6KXLI पर भी Smart-UPS SRT 6000 के रूप में जाना जाता है।
इस ट्यूटोरियल APC यूपीएस मॉडल AP9631 पर परीक्षण किया गया था भी RT6000 के रूप में जाना जाता है.
कॉपीराइट © 2018-2021 Techexpert.tips द्वारा।
सभी अधिकार सुरक्षित हैं. इस प्रकाशन का कोई भी भाग प्रकाशक की पूर्व लिखित अनुमति के बिना किसी भी रूप में या किसी भी माध्यम से पुनरुत्पादित, वितरित या प्रेषित नहीं किया जा सकता है।
उपकरण सूची
यहां आप इस ट्यूटोरियल बनाने के लिए इस्तेमाल उपकरणों की सूची पा सकते हैं।
इस लिंक में इस ट्यूटोरियल को बनाने के लिए इस्तेमाल की जाने वाली सॉफ्टवेयर लिस्ट भी दिखाई देगी।
एपीसी यूपीएस प्लेलिस्ट:
इस पृष्ठ पर, हम एपीसी यूपीएस से संबंधित वीडियो की सूची तक त्वरित पहुंच प्रदान करते हैं।
FKIT नाम के हमारे यूट्यूब चैनल की सदस्यता लेना न भूलें।
एपीसी यूपीएस - संबंधित ट्यूटोरियल:
इस पृष्ठ पर, हम एपीसी यूपीएस से संबंधित ट्यूटोरियल की एक सूची तक त्वरित पहुंच प्रदान करते हैं।
ट्यूटोरियल - एपीसी यूपीएस को कॉन्फ़िगर करना
सबसे पहले, हमें वेब इंटरफ़ेस का उपयोग करके यूपीएस को बंद करने के लिए प्राधिकरण के साथ एक उपयोगकर्ता खाते को कॉन्फ़िगर करने की आवश्यकता है।
अपना ब्राउज़र खोलें और अपने APC UPS का IP पता दर्ज करें.
उदाहरण: http://192.168.0.100
लॉगिन स्क्रीन पर डिफॉल्ट यूजरनेम और डिफॉल्ट पासवर्ड का इस्तेमाल करें।
• डिफ़ॉल्ट उपयोगकर्ता नाम: एपीसी
• डिफ़ॉल्ट पासवर्ड: एपीसी

एक सफल लॉगिन के बाद, आपको एपीसी यूपीएस डैशबोर्ड पर भेजा जाएगा।
वेब इंटरफ़ेस पर, कॉन्फ़िगरेशन मेनू तक पहुँचने और निम्न विकल्प का चयन करें:

स्क्रीन के निचले भाग पर, APC खाते का चयन करें और एक प्रमाणीकरण वाक्यांश सेट करें।
हमारे उदाहरण में, उपयोग किया गया प्रमाणीकरण वाक्यांश था: 12345678901234567890
प्रमाणीकरण वाक्यांश के साथ पासवर्ड भ्रमित न करें।
APC उपयोगकर्ता apc पासवर्ड और 12345678901234567890 प्रमाणीकरण वाक्यांश के साथ कॉन्फ़िगर किया गया है।

UPC कॉन्फ़िगरेशन को समाप्त करने के बाद, आपको लागू करें बटन पर क्लिक करना होगा।
ट्यूटोरियल - Windows पर PowerChute नेटवर्क शटडाउन स्थापना
अब, आपको एपीसी वेबसाइट का उपयोग करने और आवश्यक सॉफ़्टवेयर डाउनलोड करने की आवश्यकता है।
सॉफ़्टवेयर का नाम: PowerChute नेटवर्क शटडाउन
सॉफ़्टवेयर का भाग नंबर: SFPCNS42

सभी ऑपरेटिंग सिस्टम का चयन करें और स्थापना पैकेज़ का डाउनलोड प्रारंभ करें।
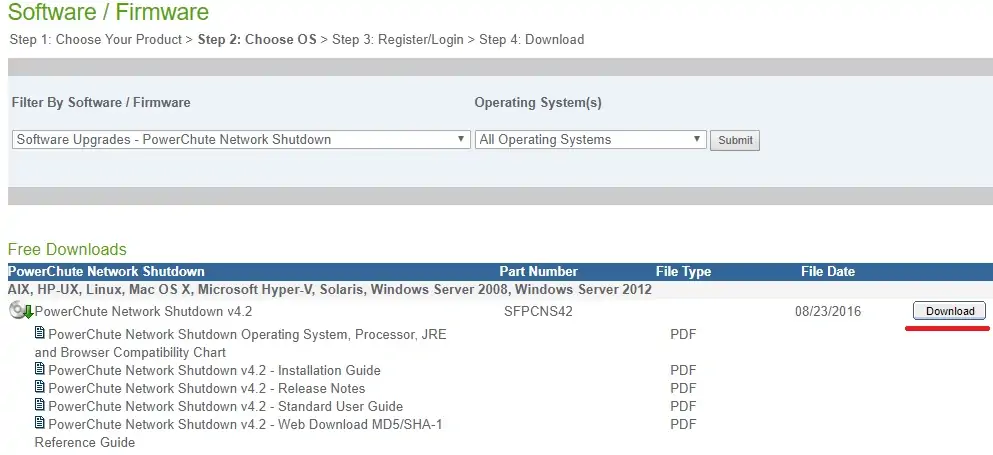
Windows 2012 ऑपरेटिंग सिस्टम की स्थिति जानें और स्थापना पैकेज़ का डाउनलोड प्रारंभ करें।

Windows कंप्यूटर पर, सॉफ़्टवेयर डाउनलोड और स्थापित करें.
मुझे लगता है कि आप PowerChute ज़िप फ़ाइल के डाउनलोड किया था और एक फ़ोल्डर के लिए अपनी सामग्री फ़ाइलों को निकालने के लिए मान लेंगे।
Windows पर PowerChute स्थापना प्रारंभ करने के लिए सेटअप-x64 नामक स्थापना फ़ाइल को डबल-क्लिक करें।
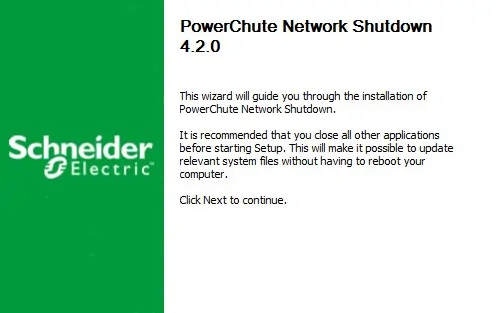
निम्न स्क्रीन पर, विकल्प का चयन करें: Powerchute के साथ बंडल किए गए निजी JRE का उपयोग करें
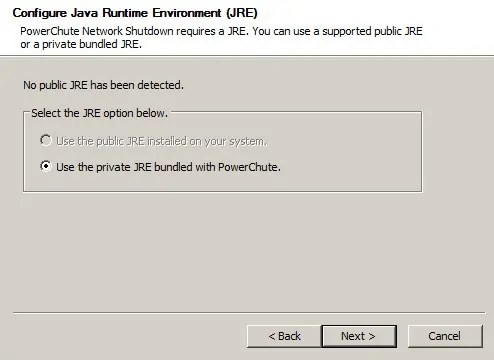
निम्न स्क्रीन पर, आपको SNMP समर्थन सक्षम करना चाहिए और अगला बटन पर क्लिक करना चाहिए।

निम्न स्क्रीन पर, विकल्प का चयन करें: VMWARE समर्थन सक्षम न करें।
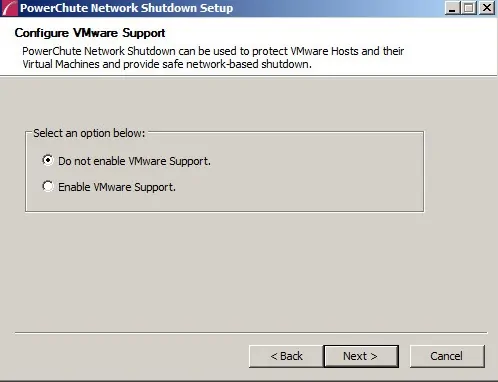
अगले बटन पर क्लिक करें जब तक कि निम्नलिखित स्क्रीन प्रस्तुत नहीं की जाती है।
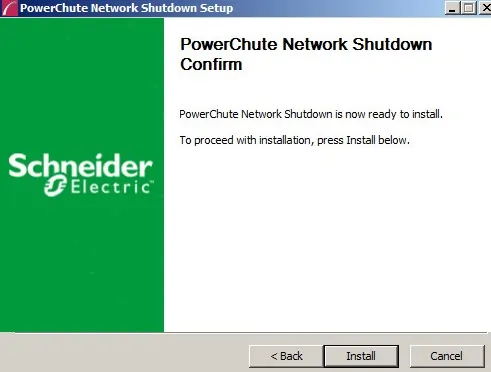
स्थापना को समाप्त करने के बाद, हमें Powerchute वेब इंटरफ़ेस तक पहुंचने की आवश्यकता है।
अपना ब्राउज़र खोलें और पोर्ट 6547 पर अपने Windows सर्वर का IP पता दर्ज करें.
उदाहरण: https://192.168.0.150:6547
लॉगिन स्क्रीन पर डिफॉल्ट यूजरनेम और डिफॉल्ट पासवर्ड का इस्तेमाल करें।
• डिफ़ॉल्ट उपयोगकर्ता नाम: एपीसी
• डिफ़ॉल्ट पासवर्ड: एपीसी

स्वागत स्क्रीन पर, अगला बटन पर क्लिक करें।

नेटवर्क कॉन्फ़िगरेशन स्क्रीन पर, IPV4 विकल्प का चयन करें और अगला बटन पर क्लिक करें।

UPS कॉन्फ़िगरेशन स्क्रीन पर, एकल विकल्प का चयन करें और अगला बटन पर क्लिक करें।

सुरक्षा स्क्रीन पर, आपको निम्न जानकारी दर्ज करने की आवश्यकता है:
• डिफ़ॉल्ट उपयोगकर्ता नाम: एपीसी
• डिफ़ॉल्ट पासवर्ड: एपीसी
• डिफ़ॉल्ट पासवर्ड: 12345678901234567890
प्रमाणीकरण वाक्यांश के साथ पासवर्ड भ्रमित न करें।
APC उपयोगकर्ता apc पासवर्ड और 12345678901234567890 प्रमाणीकरण वाक्यांश के साथ कॉन्फ़िगर किया गया था।

UPS विवरण स्क्रीन पर, आपको निम्न जानकारी दर्ज करने की आवश्यकता है:
• प्रोटोकॉल: http
• पोर्ट: 80
• आईपी पता: अपने एपीसी यूपीएस प्रबंधन इंटरफ़ेस का आईपी पता।

अब, आपको सब कुछ चेक करने और लागू करें बटन पर क्लिक करने की आवश्यकता है।
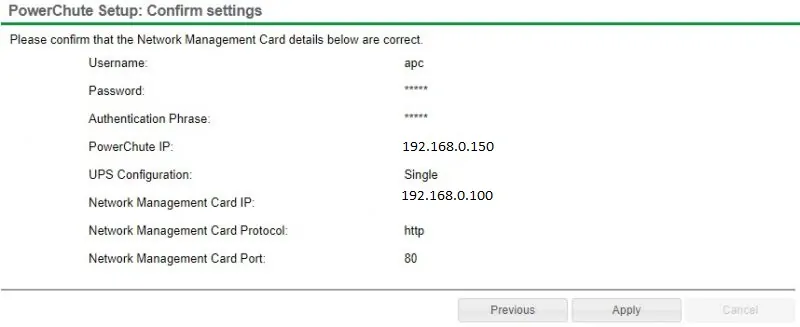
सिस्टम अब आपके Powerchute सॉफ़्टवेयर को APC UPS नेटवर्क प्रबंधन इंटरफ़ेस पर एकीकृत करने का प्रयास करेगा.

यदि आप नहीं जानते कि कौन सा आउटलेट चुनना है, तो आपको नाम के विकल्प का चयन करने की आवश्यकता है: अनस्विच्ड समूह

पुष्टि के लिए प्रतीक्षा करें और अगले बटन पर क्लिक करें।
Windows कंप्यूटर शट डाउन करने के बाद UPS के लिए इच्छित व्यवहार का चयन करें।

फिनिश बटन पर क्लिक करें।

स्थापना समाप्त करने के बाद, आपको PowerChute डैशबोर्ड पर भेजा जाना चाहिए.

PowerChute डैशबोर्ड स्क्रीन पर, आपको मेनू पर क्लिक करना होगा: ईवेंट कॉन्फ़िगर करें.
ईवेंट कॉन्फ़िगर करें स्क्रीन पर, नाम वाले ईवेंट के SHUTDOWN नाम के विकल्प पर क्लिक करें: बैटरी पर UPS.

शटडाउन सक्षम करें चेकबॉक्स का चयन करें।
समय की मात्रा सेट करें, सेकंड में, कि आपके Windows कंप्यूटर को स्वचालित रूप से शट डाउन करने से पहले प्रतीक्षा करनी चाहिए.

हमारे उदाहरण में, बैटरी पर 5 मिनट के बाद, विंडोज कंप्यूटर स्वचालित रूप से बंद हो जाएगा।
बधाइयाँ! आप APC UPS PowerChute नेटवर्क शटडाउन अनुप्रयोग Windows पर स्थापित है।
