Souhaitez-vous apprendre à activer le protocole HTTP2 d’Apache sur Ubuntu Linux ? Dans ce tutoriel, nous allons vous montrer toutes les étapes nécessaires pour activer le protocole HTTP2 sur un ordinateur exécutant Ubuntu Linux.
• Ubuntu 20
• Ubuntu 19
• Ubuntu 18
• Apache 2.4.41
• PHP 7.4.3
Copyright © 2018-2021 par Techexpert.tips.
Tous droits réservés. Aucune partie de cette publication ne peut être reproduite, distribuée ou transmise sous quelque forme ou par quelque moyen que ce soit sans l’autorisation écrite préalable de l’éditeur.
Liste des équipements
La section suivante présente la liste des équipements utilisés pour créer ce didacticiel.
En tant qu’associé Amazon, je gagne des achats admissibles.
Apache - Tutoriel connexe:
Sur cette page, nous offrons un accès rapide à une liste de tutoriels liés à Apache.
Compte GoDaddy
Tout d’abord, vous devez accéder au SITE GODADDY et créer un compte.
Ce compte sera utilisé pour créer votre certificat HTTPS.
La fonction HTTP2 nécessite un certificat HTTPS.
La fonction HTTP2 ne fonctionne pas uniquement à l’aide de HTTP.
Tutoriel - CRÉATION DE CERTIFICAT HTTPS
Installez les paquets requis.
Générez votre fichier KEY et votre fichier RSE.
Le système posera quelques questions pour répondre à votre demande de certificat.
• Nom du pays - Entrez le code de 2 lettres pour votre pays
• Nom de l’État ou de la province - Entrez le nom de votre État ou province.
• Nom de la localité - Entrez le nom de votre ville
• Nom de l’organisation - Entrez le nom de votre organisation ou votre nom personnel.
• Nom de l’unité organisationnelle - Facultatif
• Nom commun - Entrez le nom d’hôte de votre site Web
• Adresse e-mail - Facultatif
• Un mot de passe défi - Facultatif.
• Un nom d’entreprise optionnel - facultatif.
Dans notre exemple, nous créons une demande de certificat pour le site techexpert.tips.
La RSE contient votre demande de signe de certificat et sera envoyée à GoDaddy pour créer votre certificat public.
Voici le contenu du fichier RSE :
Le fichier KEY contient votre clé privée certificat et doit être conservé dans un endroit sûr tout le temps.
Voici le contenu du fichier KEY :
Retournez sur le SITE GODADDY et achetez le certificat SSL.
Vous de serez tenu de coller le contenu du fichier RSE sur le site Web.
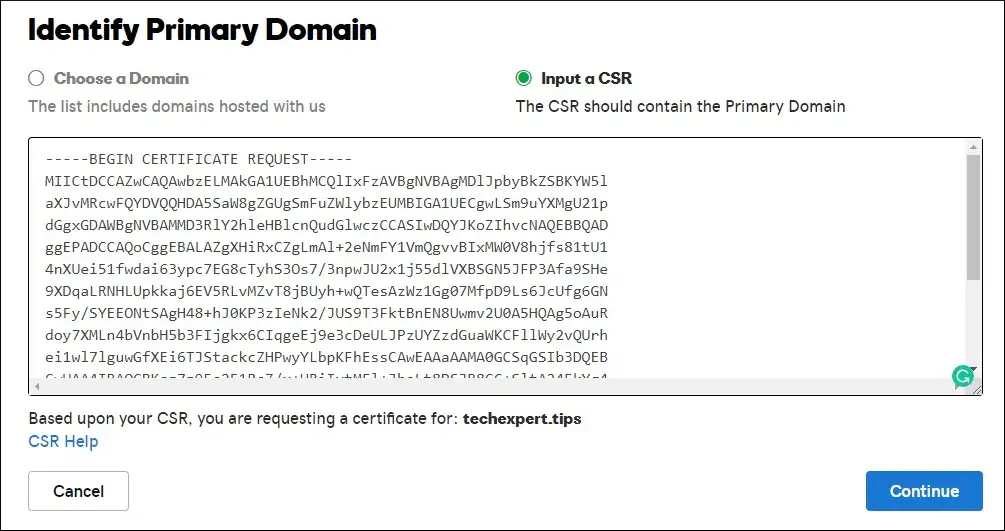
Après 10 minutes, GoDaddy terminera la création de votre certificat et vous permettra de télécharger un fichier ZIP.
Dans notre exemple, le fichier ZIP a été nommé: techexpert.tips.zip
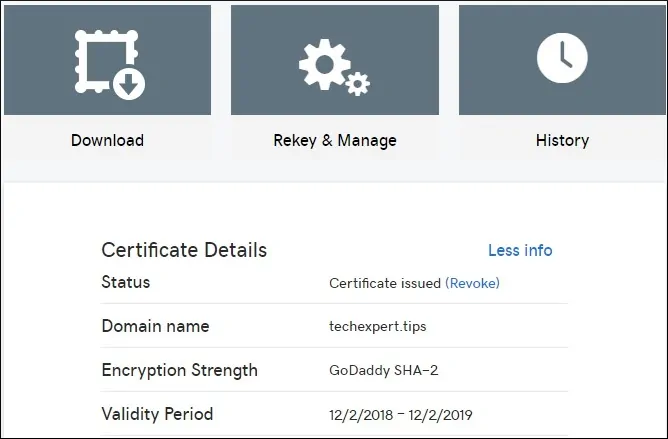
Copiez le fichier ZIP sur votre serveur Linux.
Dans notre exemple, je suppose que vous avez copié le fichier ZIP à l’annuaire suivant: /downloads/certificate
Voici la sortie de commande.
Listons les fichiers disponibles à l’intérieur de l’annuaire des certificats.
• 1c9ad5b95b2ac0fb.crt
• gd_bundle-g2-g1.crt
• techexpert.csr
• techexpert.key
• techexpert.tips.zip
Vous devriez avoir des fichiers similaires à l’intérieur de votre répertoire de certificat.
Optionnel. Si vous souhaitez regarder à l’intérieur des fichiers de certificat envoyés par Godady, utilisez les commandes suivantes.
N’oubliez pas de modifier les noms de fichiers pour refléter votre environnement.
Tutoriel Apache - INSTALLATION HTTP2
Installez le serveur Apache avec le support HTTP2 et PHP.
Activez les modules et les fichiers de configuration requis.
Si php avait installé php dans votre installation Apache, vous devez désactiver le module Standard Apache PHP.
Activer le nouveau module PHP.
Désactiver le MPM par défaut Apache.
Activez le nouveau Apache MPM.
Apache 2 a introduit des modules multi-traitement ou des MPM.
Les MPM modifient la façon dont Apache traite les demandes des clients.
Activez le module Apache HTTP2.
Modifiez le fichier de configuration Apache.
Activez la prise en charge HTTP2 sur Apache en ajoutant la ligne suivante à la fin du fichier de configuration.
Redémarrez le service PHP-FPM.
Redémarrez le service Apache.
Vous avez terminé l’installation de HTTP2 sur Apache.
Apache - Tester le support HTTP2
Maintenant, nous allons tester si notre installation Apache prend vraiment en charge HTTP2.
Installez le logiciel requis pour tester le support Apache HTTP/2.
Utilisez la commande suivante pour tester la prise en charge Apache HTTP2 à l’aide de WGET.
Gardez à l’esprit que vous devez changer 200.200.200.200 à votre adresse IP serveur.
Voici la sortie de commande.
Félicitations, vous avez testé avec succès le support HTTP2 sur Apache.
Tutoriel Apache - Configurer un Virtualhost à l’aide de HTTP2
Maintenant, utilisons le certificat HTTPS que nous avons acheté chez GoDaddy et créons un site WEB HTTP2.
Utilisez la commande folowing pour créer les dossiers requis.
Créez votre fichier de configuration hôte virtuel pour également offrir votre site web sur HTTPS :
Gardez à l’esprit que le nom et l’emplacement de votre fichier hôte virtuel peuvent ne pas être les mêmes que les miens.
À titre d’exemple, voici notre fichier de configuration VirtualHost.
Ce fichier hôte virtuel a activé https et HTTP2.
Ce fichier a également été configuré pour rediriger toute connexion HTTP vers la version HTTPS du site Web.
Définissez la bonne autorisation de fichier sur tous les fichiers de certificat et de clé.
Activer la configuration hôte virtuel.
Redémarrez le service Apache.
Vous avez terminé la configuration HTTP2 sur le serveur Apache.
Apache - Test d’une connexion HTTP2 à l’aide de Chrome
Maintenant, nous allons tester notre installation Apache HTTP2.
Nous allons utiliser l’extension Chrome HTTP/2 et SPDY Indicator pour détecter le support HTTP2.
Accédez à la boutique en ligne Google et installez l’extension Chrome HTTP/2 et SPDY Indicator.
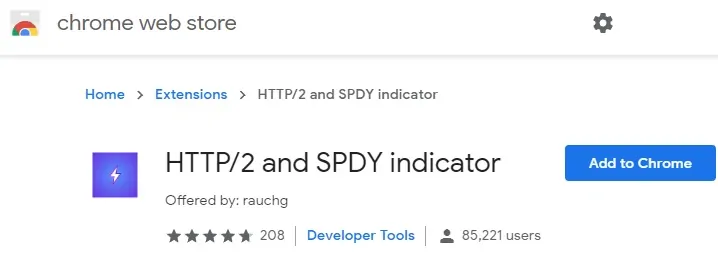
L’extension HTTP/2 ajoutera un bouton indicateur sur la partie en haut à droite de l’écran.
Le bouton indicateur a la forme d’un éclair.
Si l’indicateur de foudre est gris, cela signifie que le site web ne prend pas en charge HTTP2
Si l’indicateur de foudre est gris, cela signifie que le site web ne prend pas en charge HTTP2.

Si l’indicateur de foudre est bleu, cela signifie que le site prend en charge HTTP2.

Si l’indicateur de foudre est vert, cela signifie que le site prend en charge HTTP2, SPDY et le protocole QUIC

Maintenant, vous êtes en mesure de détecter rapidement quel site web a http/2 support activé.
Essayez d’accéder à votre site Web et vérifiez si l’indicateur de foudre est bleu.
Gardez à l’esprit que vous devez changer le site Web https://techexpert.tips nom de votre site Web.
