Souhaitez-vous apprendre à configurer un APC UPS pour utiliser Freeradius comme serveur d’authentification? Dans ce tutoriel, nous allons vous montrer comment authentifier les utilisateurs D’APC UPS à l’aide d’un serveur Freeradius installé sur un ordinateur fonctionnant avec Ubuntu Linux.
Copyright © 2018-2021 par Techexpert.tips.
Tous droits réservés. Aucune partie de cette publication ne peut être reproduite, distribuée ou transmise sous quelque forme ou par quelque moyen que ce soit sans l’autorisation écrite préalable de l’éditeur.
Liste des équipements
Ici, vous pouvez trouver la liste des équipements utilisés pour créer ce tutoriel.
Ce lien affichera également la liste logicielle utilisée pour créer ce tutoriel.
APC UPS - Playlist:
Sur cette page, nous offrons un accès rapide à une liste de vidéos liées à l’APC UPS.
N’oubliez pas de vous abonner à notre chaîne youtube nommée FKIT.
APC UPS - Tutoriel connexe:
Sur cette page, nous offrons un accès rapide à une liste de tutoriels liés à APC UPS.
Tutorial - FreeRadius Server Installation sur Ubuntu Linux
• IP - 192.168.15.10
Système D’Opéra - Ubuntu 19
• Hostname - FREERADIUS
Sur la console Linux, utilisez les commandes suivantes pour installer le service FreeRadius.
Maintenant, nous avons besoin d’ajouter des clients FreeRadius aux clients.conf;.
Localiser et modifier les clients.conf.
Ajoutez les lignes suivantes à la fin du fichier clients.conf.
Dans notre exemple, nous ajoutons 1 appareil client :
L’appareil a été nommé APCUPS et a l’adresse IP 192.168.15.11.
Maintenant, nous devons ajouter les utilisateurs FreeRadius au fichier de configuration USERS.
Localiser et modifier le fichier de configuration des utilisateurs Freeradius.
Ajouter les lignes suivantes à la fin du fichier
Dans notre exemple, nous ajoutons 2 comptes d’utilisateurs.
Le compte utilisateur nommé Admin aura une autorisation administrative sur l’APC UPS.
Le compte utilisateur nommé Bruno aura une autorisation de lecture uniquement sur l’APC UPS.
Redémarrez le serveur Freeradius.
Testez votre fichier de configuration de serveur Radius .
Vous avez terminé l’installation Freeradius sur Ubuntu Linux.
Test d’authentification de Freeradius
Testez localement l’authentification de votre radius à l’aide des commandes suivantes :
Voici la sortie de commande:
Comme vous pouvez le voir, le nom d’utilisateur Bruno recevra une autorisation de lecture uniquement sur l’interface web APC UPS.
Testez le compte utilisateur nommé Admin.
Voici la sortie de commande:
Comme vous pouvez le voir, le nom d’utilisateur Admin recevra l’autorisation administrative sur l’interface Web APC UPS.
APC UPS - Authentification Radius sur FreeRadius
Tout d’abord, nous devons accéder à l’interface web APC UPS.
Ouvrez votre navigateur et entrez l’adresse IP de l’APC UPS.
Sur l’écran de connexion, utilisez le nom d’utilisateur par défaut et le mot de passe par défaut.
Nom d’utilisateur par défaut : apc
Mot de passe par défaut: apc

Après une connexion réussie, vous serez envoyé au tableau de bord APC UPS.

Accédez au menu Configuration, accédez au menu Sécurité.
Accédez au menu des utilisateurs distants et sélectionnez l’option Radius.
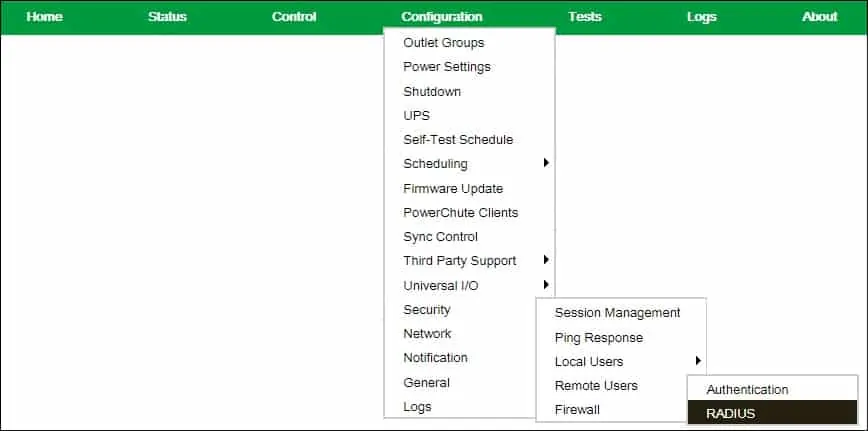
Sélectionnez le serveur Radius principal.

Sur la zone de paramètres RADIUS Server, effectuez la configuration suivante :
Radius Server - 192.168.15.10
Port - 1812
Secret - The Radius Client a partagé le secret (kamisama123)
Réponse Timeout - 1 Seconde
Vous devez modifier l’adresse IP du serveur Radius.
Tu dois changer le secret.
Pour tester l’authentification Radius, sélectionnez l’option de test et entrez un compte utilisateur à partir du serveur Freeradius.
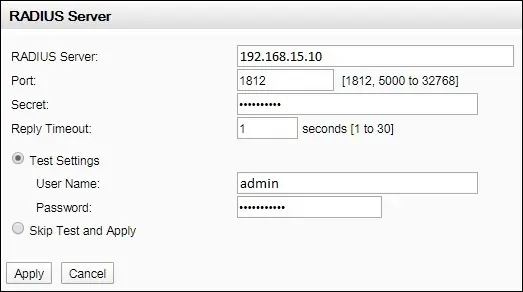
Après avoir testé l’authentification Radius avec succès, sélectionnez le test Skip et appliquez l’option.
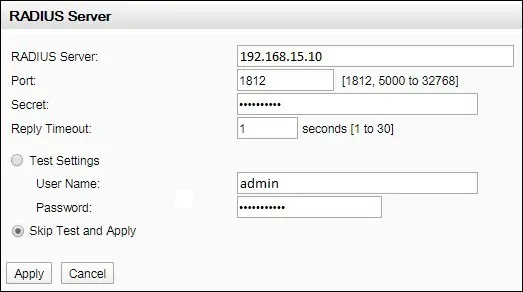
Accédez au menu Configuration, accédez au menu Sécurité.
Accédez au menu des utilisateurs distants et sélectionnez l’option Authentification.
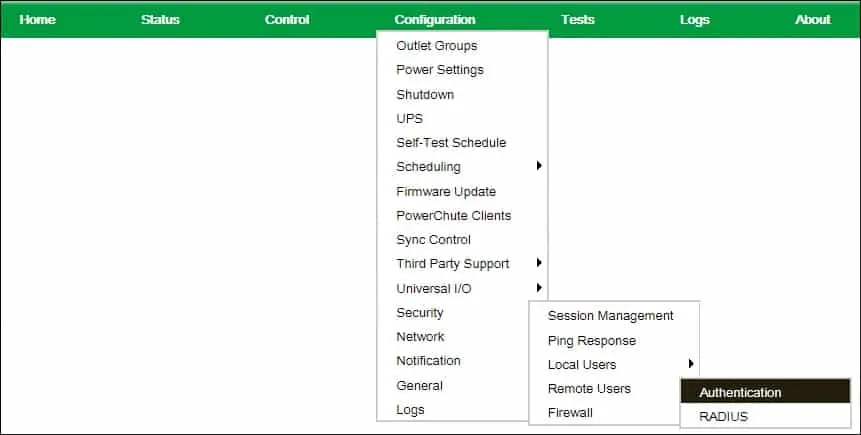
Sélectionnez l’option: Radius, puis option d’authentification locale.
Cliquez sur le bouton Appliquer pour terminer la configuration d’authentification Radius.
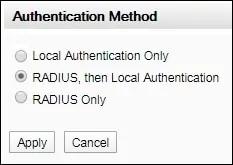
Tout d’abord, l’UPS va essayer d’authentifier les utilisateurs à l’aide du serveur Radius.
Si le serveur Radius est hors connexion, le système s’authentifiera à l’aide des comptes d’utilisateurs locaux.
félicitations! Vous avez configuré l’authentification UPS pour utiliser la base de données FreeRadius.
APC UPS - Test d’authentification Radius
Après avoir terminé la configuration Radius, vous devez vous déconnecter de l’interface Web APC.
Essayez de vous connecter à l’aide de l’utilisateur de l’administrateur et du mot de passe de la base de données Freeradius.
Sur l’écran de connexion, utilisez l’utilisateur d’administration et le mot de passe de la base de données FreeRadius.
• Username: admin
Mot de passe : Entrez le mot de passe FreeRadius.

Si votre test réussit, vous serez envoyé au tableau de bord APC UPS.

félicitations! Votre authentification du serveur APC UPS Radius sur FreeRaadius a été configurée avec succès.
