Souhaitez-vous apprendre à faire une installation Sonarqube Scanner sur Ubuntu Linux? Dans ce tutoriel, nous allons vous montrer comment installer le scanner Sonarqube sur un ordinateur fonctionnant sous Ubuntu Linux.
Version Ubuntu : 18
Version Ubuntu : 19
Version Sonarqube : 7.9.1
Liste matérielle:
La section suivante présente la liste des équipements utilisés pour créer ce tutoriel Sonarqube.
Chaque pièce de matériel énuméréci ci-dessus peut être trouvée sur le site Amazon.
Tutoriel lié à Sonarqube:
Sur cette page, nous offrons un accès rapide à une liste de tutoriels liés à l’installation Sonarqube.
Tutorial - Sonarqube Scanner Installation sur Ubuntu Linux
Utilisez apt-get pour installer les paquets requis.
Téléchargez le paquet de scanner Sonarqube et passez à l’annuaire OPT.
Modifier le fichier sonar-scanner.properties.
Configurez le scanner Sonarqube pour vous connecter à votre serveur Sonarqube.
Nous devons ajouter la commande sonar-scanner à la variable PATH.
Créons un fichier pour automatiser la configuration des variables d’environnement requise
Voici le contenu du fichier sonar-scanner.sh.
Redémarrez votre ordinateur ou utilisez la commande source pour ajouter la commande du scanner sonar à la variable PATH.
Utilisez la commande suivante pour vérifier si la variable PATH a été modifiée comme prévu.
Voici la sortie de commande:
Dans notre exemple, l’annuaire /opt/sonar-scanner/bin a été ajouté à la variable PATH.
Utilisez ce qui suit pour vérifier la version scanner Sonarqube installée.
Voici la sortie de commande.
félicitations! Vous avez terminé l’installation du scanner Sonarqube.
Sonarqube - Comment scanner un code statique
Tout d’abord, vous devez accéder à l’interface web Sonarqube et créer un nouveau projet.
Ouvrez votre navigateur et entrez l’adresse IP de votre serveur web plus :9000
Dans notre exemple, l’URL suivante a été saisie dans le navigateur :
http://192.168.15.10:9000
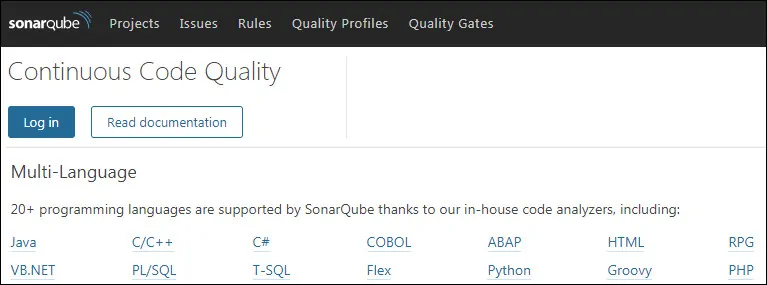
Cliquez sur le bouton Connexion et utilisez le nom d’utilisateur et le mot de passe par défaut Sonarqube.
Nom d’utilisateur par défaut : admin
Mot de passe par défaut : admin
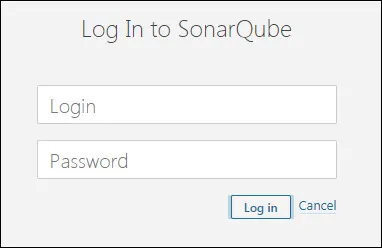
Après une connexion réussie, vous serez envoyé au tableau de bord Sonarqube.
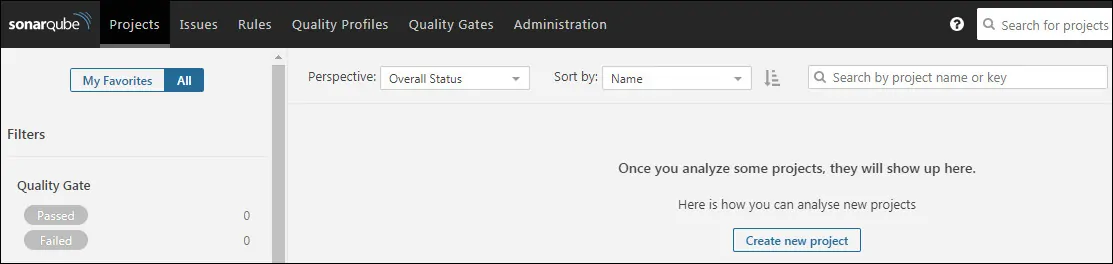
Créez un nouveau projet.
Dans notre exemple, nous allons analyser un projet open source populaire nommé: Zabbix
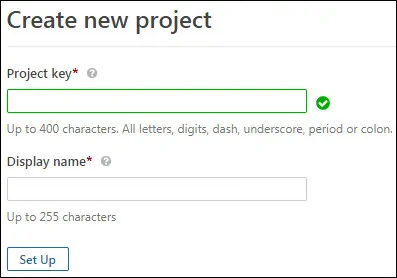
Définir une clé de projet et un nom d’affichage.
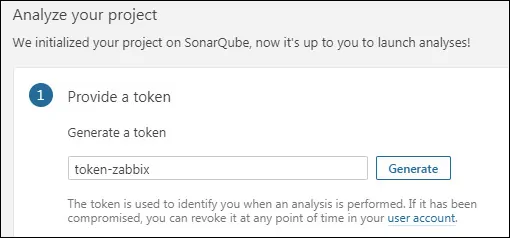
Entrez une chaîne pour le nom de jeton du projet et cliquez sur le bouton Générer.
Dans notre exemple, nous avons entré le nom de jeton Zabbix.
Le jeton est utilisé pour vous identifier lorsqu’une analyse est effectuée.
S’il a été compromis, vous pouvez le révoquer à tout moment dans votre compte utilisateur.
Dans notre exemple, le toke généré était zabbix: 47c300fa4d7b9e8a3e7c953e77c250477f3617e5
Cliquez sur le bouton Continuer.
Sur l’écran suivant, sélectionnez votre langage de projet.
Dans notre exemple, nous avons choisi l’option: Autres (JS, TS, Go, Python, PHP, ...)
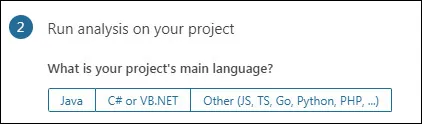
Sélectionnez le système opérationnel Linux.
Le système vous montrera la ligne de commande que vous devez utiliser pour scanner le projet Zabbix.
Obtenez une copie locale du code statique que vous souhaitez analyser.
Dans notre exemple, nous allons analyser un projet open source populaire nommé: Zabbix
Accédez au répertoire du projet et exécutez le scanner Sonarqube.
Dans notre exemple, le serveur et le scanner Sonarqube sont installés sur le même ordinateur.
Attendez que le scanner de code finisse et téléchargez automatiquement les résultats sur le serveur Sonarqube.
Sur le tableau de bord Sonarqube, vous pourrez accéder aux résultats de l’analyse.

félicitations! Vous avez appris à utiliser le scanner Sonar.
