Souhaitez-vous apprendre à configurer une stratégie de groupe pour activer la fonction de contrôle de compte utilisateur ? Dans ce tutoriel, nous allons vous montrer comment activer UAC sur Windows en utilisant un GPO.
• Windows 2012 R2
• Windows 2016
• Windows 2019
• Windows 10
• Windows 7
Liste des équipements
La section suivante présente la liste des équipements utilisés pour créer ce didacticiel.
En tant qu’associé Amazon, je gagne des achats admissibles.
Tutoriel lié à Windows:
Sur cette page, nous offrons un accès rapide à une liste de tutoriels liés à Windows.
Tutoriel GPO - Activer le contrôle du compte utilisateur
Sur le contrôleur de domaine, ouvrez l’outil de gestion des stratégies de groupe.

Créez une stratégie de groupe.

Entrez un nom pour la nouvelle stratégie de groupe.

Dans notre exemple, le nouveau GPO a été nommé : MY-GPO.
Dans l’écran Gestion des stratégies de groupe, développez le dossier nommé Objets de stratégie de groupe.
Cliquez avec le bouton droit sur votre nouvel objet stratégie de groupe et sélectionnez l’option Modifier.

Dans l’écran de l’éditeur de stratégies de groupe, développez le dossier de configuration de l’ordinateur et recherchez l’élément suivant.
Accédez au dossier nommé Options de sécurité.

Activez l’élément nommé Contrôle du compte utilisateur : détectez les installations d’application et invitez à l’élévation.
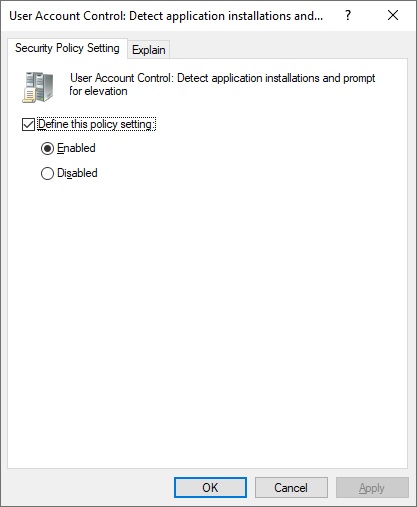
Activez l’élément nommé Contrôle de compte utilisateur : n’élevez que les applications d’accès à l’interface utilisateur qui sont installées dans des emplacements sécurisés.
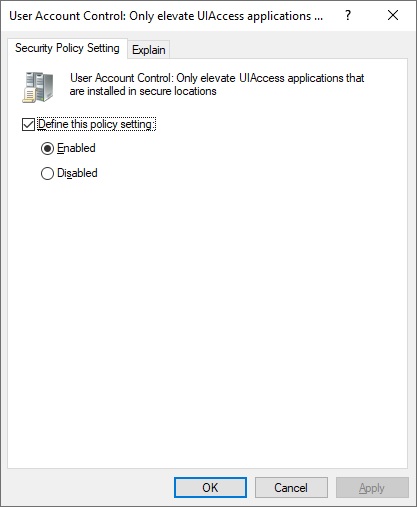
Activez l’élément nommé Contrôle de compte utilisateur : exécutez tous les administrateurs en mode approbation admin.

Activez l’élément nommé Contrôle de compte utilisateur : Passez au bureau sécurisé lorsque vous invitez à l’élévation.
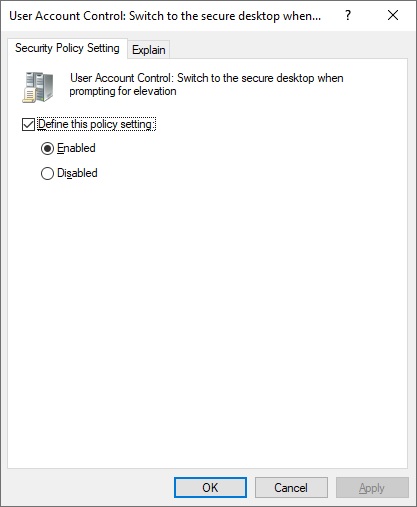
Activer l’élément nommé Contrôle de compte utilisateur : Virtualisez les échecs de fichier et de registre aux emplacements par utilisateur.
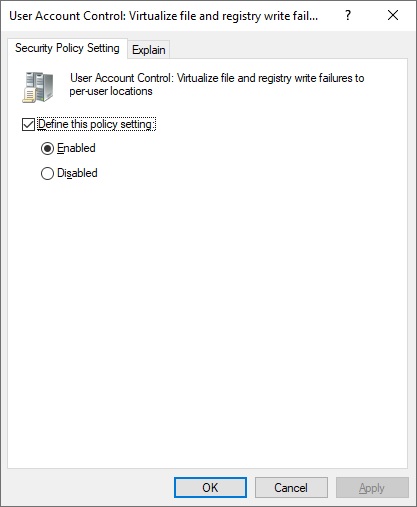
Activer l’élément nommé Contrôle du compte utilisateur : Comportement de l’invite d’élévation pour les administrateurs en mode approbation Admin.
Sélectionnez l’option Prompt pour le consentement sur le bureau sécurisé.
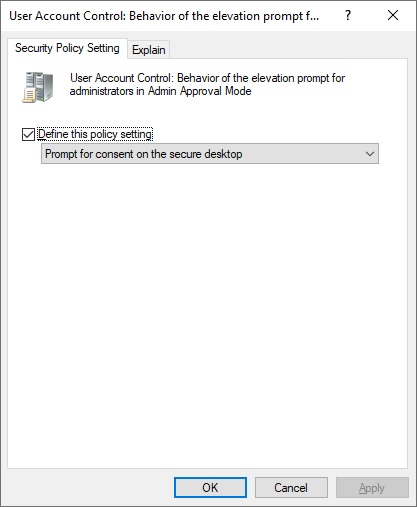
Activer l’élément nommé Contrôle du compte utilisateur : Comportement de l’invite d’élévation pour les utilisateurs standard.
Sélectionnez l’option Prompt pour les informations d’identification.
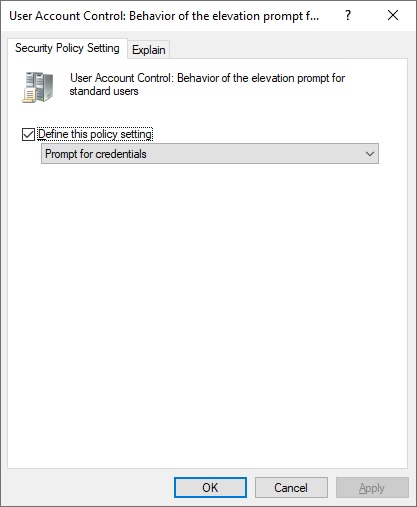
Pour enregistrer la configuration de stratégie de groupe, vous devez fermer l’éditeur de stratégie de groupe.
félicitations! Vous avez terminé la création de GPO.
Tutoriel - Application du GPO pour permettre à l’UAC
Dans l’écran Gestion des stratégies de groupe, vous devez cliquer avec le bouton droit sur l’unité organisationnelle souhaitée et sélectionner l’option pour lier un objet de stratégie de stratégie existant.

Dans notre exemple, nous allons lier la stratégie de groupe nommée MY-GPO à la racine du domaine.

Après l’application de l’objet, vous devez attendre 10 ou 20 minutes.
Pendant ce temps, le GPO sera répliqué à d’autres contrôleurs de domaine.
Redémarrez un ordinateur et vérifiez les paramètres de configuration UAC.
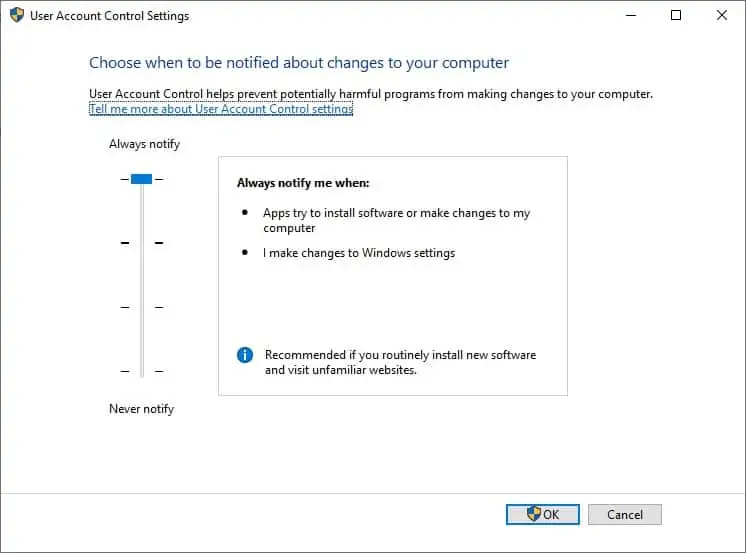
Dans notre exemple, nous avons activé UAC sur tous les ordinateurs de domaine à l’aide d’un GPO.
