Souhaitez-vous savoir comment utiliser une stratégie de groupe pour configurer le navigateur Google Chrome ? Dans ce didacticiel, nous allons vous montrer comment créer une stratégie de groupe pour gérer automatiquement la configuration Google Chrome sur tous les ordinateurs du domaine.
• Windows 2012 R2
• Windows 2016
• Windows 2019
• Windows 10
• Windows 7
Liste matérielle:
La section suivante présente la liste des équipements utilisés pour créer ce tutoriel Windows.
Chaque pièce de matériel énuméréci ci-dessus peut être trouvée sur le site Amazon.
Tutoriel lié à Windows:
Sur cette page, nous offrons un accès rapide à une liste de tutoriels liés à Windows.
GPO tutoriel - Configurer le Google Chrome
Sur le contrôleur de domaine, téléchargez la dernière version du modèle Google Chrome .

Extraire le fichier ZIP nommé POLICY_TEMPLATES.
Dans notre exemple, tous les fichiers ont été placés sur la racine d’un répertoire nommé DOWNLOADS.

Accédez au répertoire nommé WINDOWS et copiez les fichiers ADMX dans le répertoire des définitions de stratégie.
Accédez au sous-répertoire linguistique correct.
Copiez les fichiers ADML dans le répertoire linguistique correct à l’intérieur des définitions de stratégie.
Sur le contrôleur de domaine, ouvrez l’outil de gestion des stratégies de groupe.

Créez une stratégie de groupe.

Entrez un nom pour la nouvelle stratégie de groupe.

Dans notre exemple, le nouveau GPO a été nommé : MY-GPO.
Dans l’écran Gestion des stratégies de groupe, développez le dossier nommé Objets de stratégie de groupe.
Cliquez avec le bouton droit sur votre nouvel objet stratégie de groupe et sélectionnez l’option Modifier.

Dans l’écran de l’éditeur de stratégie de groupe, développez le dossier configuration utilisateur et recherchez l’élément suivant.
Voici les options de configuration Google Chrome.

Par exemple, configurons la page d’accueil par défaut du navigateur Chrome.
Accédez au dossier nommé STARTUP et modifiez l’élément de configuration nommé ACTION ON STARTUP.
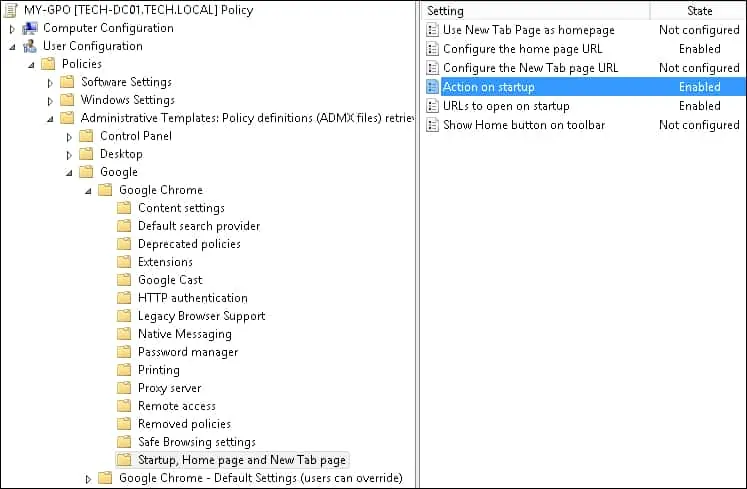
Activez cette configuration et sélectionnez l’option d’ouvrir une liste d’URL.
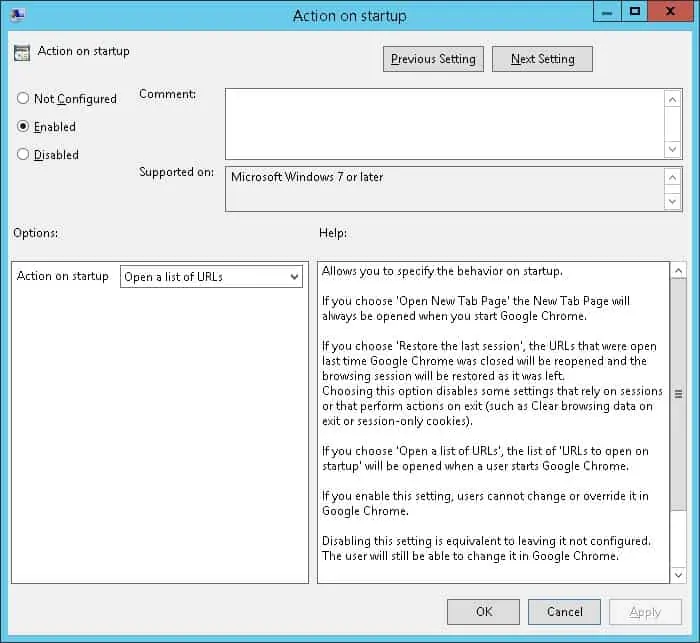
Modifiez l’élément de configuration nommé URL pour l’ouvrir au démarrage.
Activez cette configuration et entrez une liste d’URL.
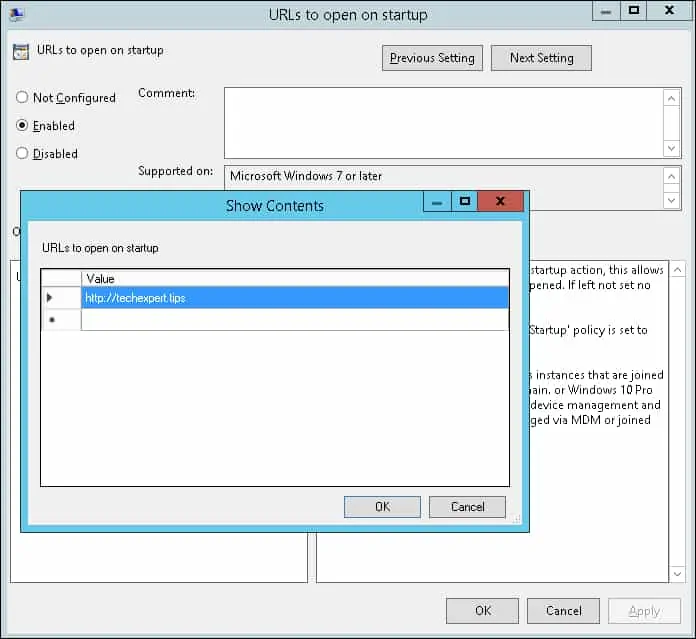
Pour enregistrer la configuration de stratégie de groupe, vous devez fermer l’éditeur de stratégie de groupe.
félicitations! Vous avez terminé la création de GPO.
Tutoriel GPO - Google Chrome
Dans l’écran Gestion des stratégies de groupe, vous devez cliquer avec le bouton droit sur l’unité organisationnelle souhaitée et sélectionner l’option pour lier un objet de stratégie de stratégie existant.

Dans notre exemple, nous allons lier la stratégie de groupe nommée MY-GPO à la racine du domaine.

Après l’application de l’objet, vous devez attendre 10 ou 20 minutes.
Pendant ce temps, le GPO sera répliqué à d’autres contrôleurs de domaine.
Sur un ordinateur distant, vérifiez la configuration de page d’accueil par défaut de Chrome.
Voici l’écran de configuration Chrome, après notre configuration.
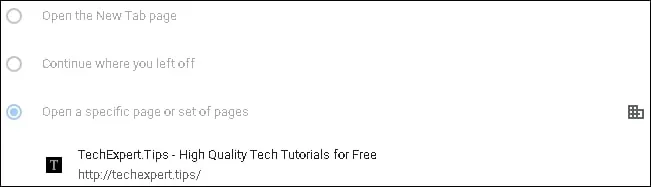
Dans notre exemple, nous avons utilisé un objet de stratégie de stratégie pour configurer la page d’accueil par défaut de Chrome.
