Souhaitez-vous apprendre comment installer une autorité de certification sur Windows Server? Dans ce tutoriel, nous allons vous montrer comment installer et configurer une autorité de certification sur un serveur Windows en cours d’exécution d’ordinateur.
Windows 2012 R2
Liste matérielle:
La section suivante présente la liste des équipements utilisés pour créer ce tutoriel Windows.
Chaque pièce de matériel énuméréci ci-dessus peut être trouvée sur le site Amazon.
Liste de lecture Windows:
Sur cette page, nous offrons un accès rapide à une liste de vidéos liées à l’installation de Windows.
N’oubliez pas de vous abonner à notre chaîne youtube nommée FKIT.
Tutoriel lié à Windows:
Sur cette page, nous offrons un accès rapide à une liste de tutoriels liés à l’installation de Windows.
Tutorial - Installation de l’autorité de certification sur Windows
Ouvrez l’application Server Manager.
Accédez au menu Gérer et cliquez sur Ajouter des rôles et des fonctionnalités.

Accédez à l’écran de rôle Du serveur, sélectionnez les services de certificat d’annuaire actif et cliquez sur le bouton Suivant.

Sur l’écran suivant, cliquez sur le bouton Ajouter des fonctionnalités.

Continuez à cliquer sur le bouton Suivant jusqu’à ce que vous atteigniez l’écran de service de rôle.
Activez l’option nommée Certification Authority et cliquez sur le bouton Suivant.

Sur l’écran de confirmation, cliquez sur le bouton Installer.

Attendez que l’installation de l’Autorité de certification soit finie.

Vous avez terminé l’installation Active directory Certification Authority sur le serveur Windows.
Tutorial - Active Directory Certification Authority Configuration
Ouvrez l’application Server Manager.
Cliquez sur le menu du drapeau jaune et sélectionnez l’option : Configurer les services de certificat d’annuaire actif

Sur l’écran des informations d’identification, cliquez sur le bouton Suivant.
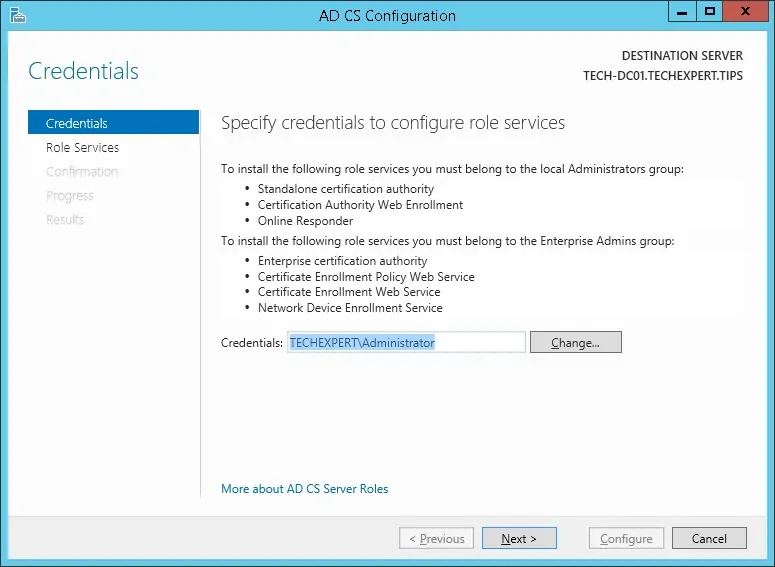
Sélectionnez l’option Autorité de certification et cliquez sur le bouton Suivant.

Sélectionnez l’option Enterprise CA et cliquez sur le bouton Suivant.

Sélectionnez l’option Créer une nouvelle clé privée et cliquez sur le bouton Suivant.

Conservez la configuration de cryptographie par défaut et cliquez sur le bouton Suivant.

Définir un nom commun à l’autorité de certification et cliquez sur le bouton Suivant.
Dans notre exemple, nous avons établi le nom commun : TECH-CA

Définir la période de validité de l’autorité de certification Windows.

Conservez l’emplacement de base de données de l’autorité de certification Windows par défaut.

Vérifier le résumé et cliquer sur le bouton Configurer.

Attendez que l’installation de l’autorité de certification du serveur Windows se termine.

Après avoir terminé l’installation de l’autorité de certification, redémarrez votre ordinateur.
Vous avez terminé l’installation de l’autorité de certification Windows.
