Ce tutoriel vous montrera comment configurer la stratégie de groupe pour désactiver le WiFi lorsque le câble Ethernet est connecté sur le serveur Windows 2012.
Cela aidera votre environnement informatique à atteindre un niveau de sécurité plus élevé.
Le contrôleur de domaine est en cours d’exécution Windows 2012 R2.
Les ordinateurs de domaine sont en cours d’exécution de Windows 10.
Je ne sais pas si cela fonctionne sur les ordinateurs de domaine exécutant Windows 7.
Liste matérielle:
La section suivante présente la liste des équipements utilisés pour créer ce tutoriel Windows.
Chaque pièce de matériel énuméréci ci-dessus peut être trouvée sur le site Amazon.
Liste de lecture Windows:
Sur cette page, nous offrons un accès rapide à une liste de vidéos liées à Windows.
N’oubliez pas de vous abonner à notre chaîne youtube nommée FKIT.
Tutoriel lié à Windows:
Sur cette page, nous offrons un accès rapide à une liste de tutoriels liés à Windows.
Tutoriel - Création du GPO pour désactiver le WiFi
Les tâches suivantes ont été exécutées sur un contrôleur de domaine exécutant Windows 2012 R2 avec répertoire actif.
Cliquez sur le menu Démarrer, localisez et ouvrez l’outil de gestion des politiques de groupe.

Sur l’écran de gestion des stratégies de groupe, localisez le dossier nommé Objets de stratégie de groupe.
Cliquez à droite sur le dossier Objets de stratégie de groupe et sélectionnez la nouvelle option.

Entrez un nom pour votre nouvelle police.
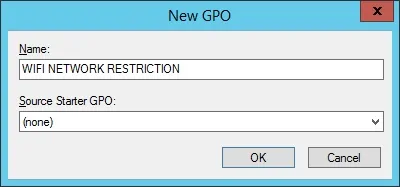
Dans notre exemple, le nouveau GPO a été nommé: WIFI NETWORK RESTRICTION.
Dans l’écran Gestion des stratégies de groupe, développez le dossier nommé Objets de stratégie de groupe.
Cliquez avec le bouton droit sur votre nouvel objet stratégie de groupe et sélectionnez l’option Modifier.
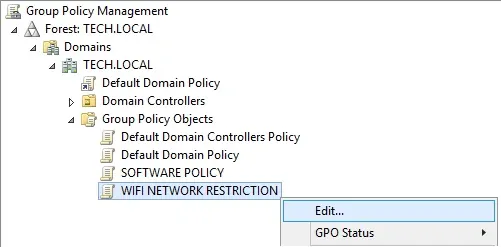
Sur l’écran de l’éditeur de stratégie de groupe, vous serez présenté aux configurations utilisateur et aux configurations informatiques.
Nous ne changerons que les configurations de l’ordinateur.
Nous n’avons pas besoin de modifier la configuration de l’utilisateur.
Dans l’écran de l’éditeur de stratégies de groupe, développez le dossier de configuration de l’ordinateur et recherchez l’élément suivant.
Accédez au dossier nommé gestionnaire de connexion Windows.
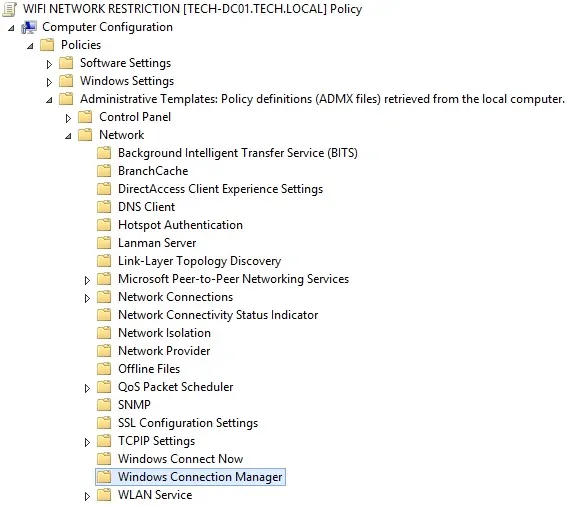
À droite, la liste des options de configuration disponibles sera présentée.

Double clic sur l’élément de configuration nommé : Interdire la connexion aux réseaux non liés au domaine lorsqu’ils sont connectés au réseau authentifié par domaine.
Sur l’écran de l’élément de configuration, vous devez sélectionner l’option Activer.
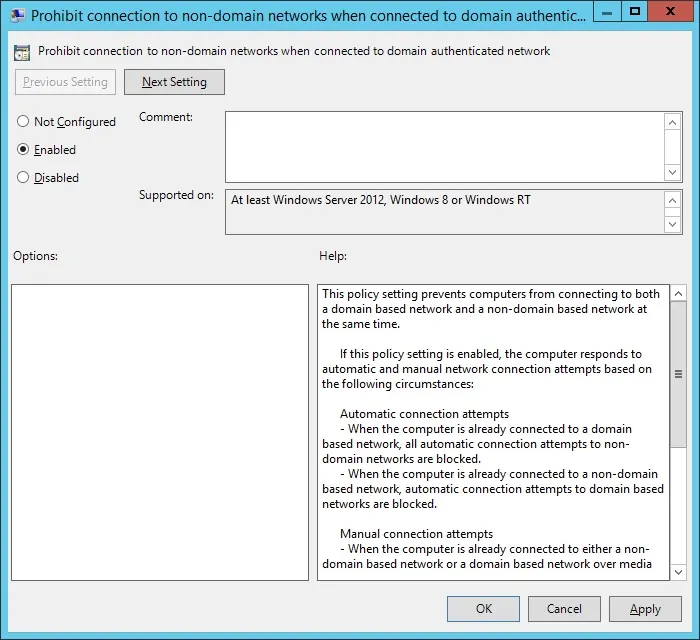
Pour terminer la création de stratégie de groupe, vous devez fermer la fenêtre éditeur de stratégies du Groupe.
Ce n’est que lorsque vous fermez la fenêtre de stratégie de groupe que le système enregistre votre configuration.
Tutoriel - Application de la restriction réseau GPO
Vous avez terminé la création de la restriction réseau GPO.
Mais, vous devez toujours activer l’utilisation de votre nouvelle politique de groupe.
Dans l’écran Gestion des stratégies de groupe, vous devez cliquer avec le bouton droit sur l’unité organisationnelle souhaitée et sélectionner l’option pour lier un objet de stratégie de stratégie existant.

Dans notre exemple, nous allons lier la politique de groupe nommée WIFI NETWORK RESTRICTION à la racine de notre domaine nommé TECH. Local.
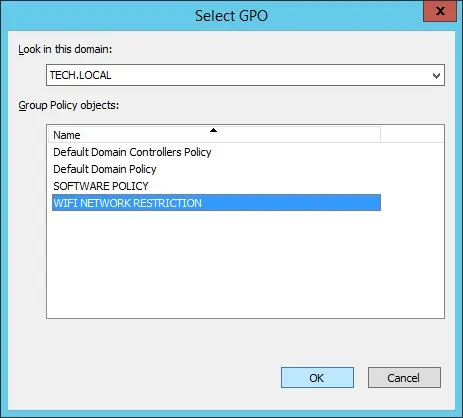
Après l’application de l’objet, vous devez attendre 10 ou 20 minutes.
Pendant ce temps, le GPO sera répliqué à d’autres contrôleurs de domaine que vous pourriez avoir.
Après avoir attendu 20 minutes, vous devez redémarrer l’ordinateur d’un utilisateur.
Pendant le démarrage, l’ordinateur recevra et appliquera une copie de la nouvelle politique de groupe.
Pour tester la configuration, lorsque vous êtes connecté au réseau câblé, vous devez essayer de vous connecter à un réseau sans fil.
Votre ordinateur doit bloquer automatiquement la nouvelle connexion.
Pour tester la configuration, retirez le câble de l’interface réseau et essayez de vous connecter à un réseau sans fil.
Cette fois, votre ordinateur devrait autoriser la nouvelle connexion sans fil.
