Ce tutoriel vous montrera comment configurer une stratégie de groupe QoS sur un serveur Windows 2012.
Ce tutoriel va vous montrer comment limiter toute connexion HTTP à 50 Ko.
Dans notre exemple, un serveur Web nommé TECH-WEB01 proposera des pages Web utilisant HTTP et HTTPS.
Dans notre exemple, le serveur Web nommé TECH-WEB01 limitera la vitesse des connexions HTTP à 50 Ko.
Le contrôleur de domaine exécute Windows 2012 R2.
Les ordinateurs du domaine exécutent Windows 7 et Windows 10.
Liste du Matériel:
La section suivante présente la liste du matériel utilisé pour créer ce didacticiel Windows.
Tous les éléments matériels répertoriés ci-dessus sont disponibles sur le site Web d'Amazon.
Windows Playlist:
Sur cette page, nous offrons un accès rapide à une liste de vidéos relatives à Windows.
N'oubliez pas de vous abonner à notre chaîne youtube nommée FKIT.
Didacticiel Relatif à Windows:
Sur cette page, nous offrons un accès rapide à une liste de tutoriels relatifs à Windows.
Didacticiel - Création de la Structure Active Directory
Les tâches suivantes ont été exécutées sur un contrôleur de domaine exécutant Windows 2012 R2 avec Active Directory.
Cliquez sur le menu Démarrer, recherchez et ouvrez l'écran Utilisateurs et ordinateurs Active Directory.
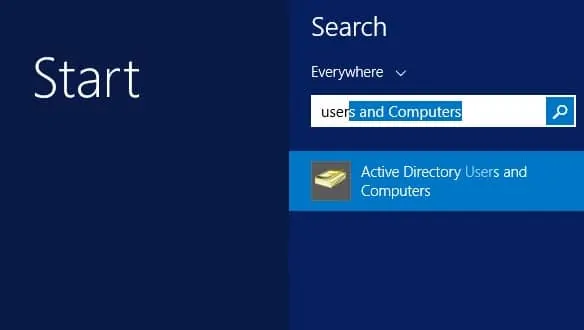
Sur l'écran Active Directory, cliquez avec le bouton droit sur le nom du domaine.
Sélectionnez l'option pour créer une nouvelle unité d'organisation.
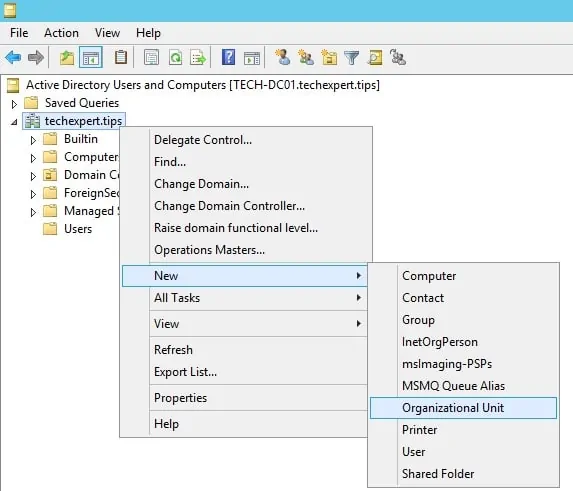
Dans notre exemple, la nouvelle unité d'organisation a été nommée: QoS
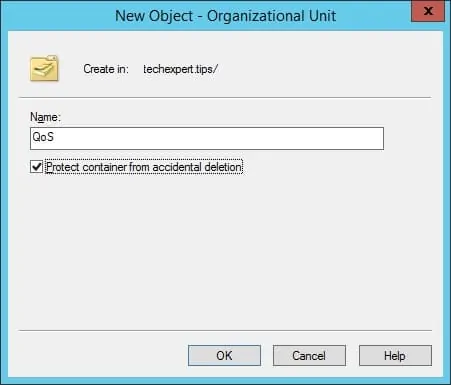
Vous devez maintenant déplacer l'ordinateur souhaité vers l'unité d'organisation QoS.
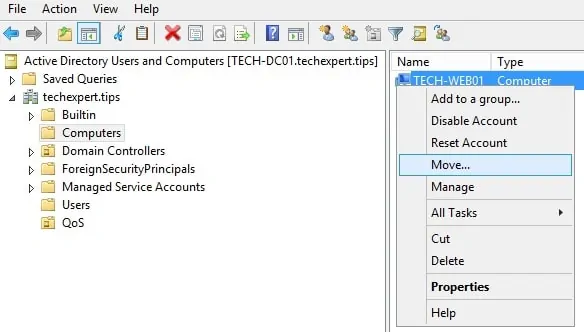
Dans notre exemple, nous avons déplacé le serveur Web nommé TECH-WEB01 vers l'unité d'organisation QoS.
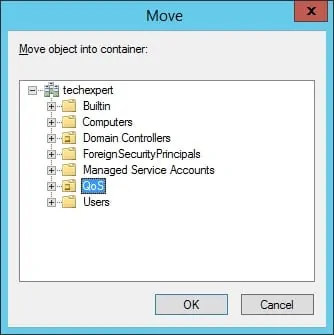
Didacticiel - Création de l'objet de Stratégie de Groupe QoS
Les tâches suivantes ont été exécutées sur un contrôleur de domaine exécutant Windows 2012 R2 avec Active Directory.
Cliquez sur le menu Démarrer, recherchez et ouvrez l'outil de gestion des stratégies de groupe.

Dans l'écran Gestion des stratégies de groupe, localisez le dossier nommé Objets de stratégie de groupe.
Cliquez avec le bouton droit sur le dossier Objets de stratégie de groupe et sélectionnez l'option Nouveau.
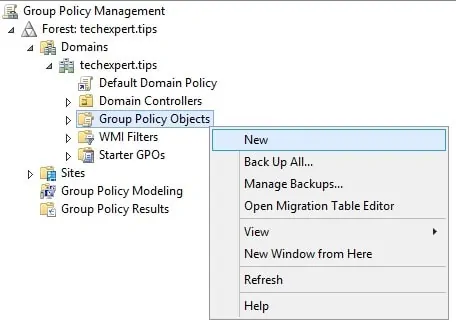
Entrez un nom pour votre nouvelle politique.
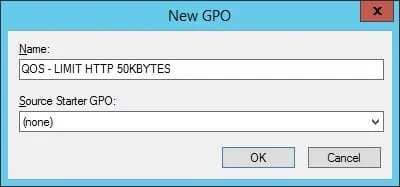
Dans notre exemple, le nouvel objet de stratégie de groupe s'appelait: QOS - LIMIT HTTP 50KBYTES
Dans l'écran Gestion des stratégies de groupe, développez le dossier nommé Objets de stratégie de groupe.
Cliquez avec le bouton droit sur votre nouvel objet de stratégie de groupe et sélectionnez l'option Modifier.

Sur l'écran de l'éditeur de stratégie de groupe, vous serez présenté aux configurations utilisateur et aux configurations ordinateur.
Nous ne changerons que les configurations de l'ordinateur.
Nous n'avons pas besoin de changer la configuration de l'utilisateur.
Sur l'écran de l'éditeur de stratégie de groupe, développez le dossier de configuration de l'ordinateur et localisez l'élément suivant.
• Configuration de l'ordinateur> Stratégies> Paramètres Windows> QoS basée sur des stratégies

Cliquez avec le bouton droit de la souris sur l'objet QoS basé sur des stratégies et sélectionnez l'option suivante: Créer une nouvelle stratégie.
Sur le nouvel écran, vous devez effectuer la configuration suivante:
• Nom de la stratégie: QOS - LIMIT HTTP 50KBYTES
• Spécifier la valeur DSCP - NO
• Spécifier le taux d’accélération sortant: 50 Ko / s
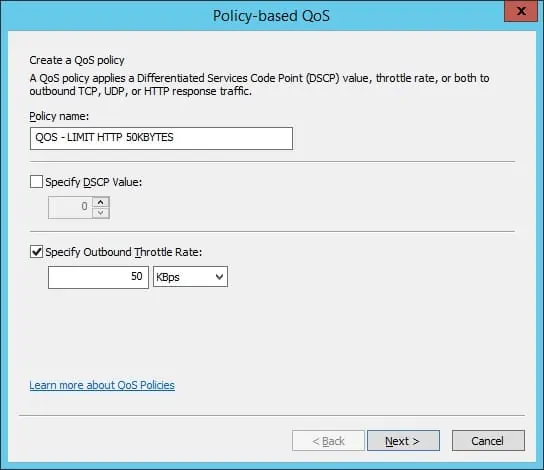
Dans l'écran suivant, sélectionnez l'option intitulée: Cette stratégie QoS s'applique à Toutes les applications.
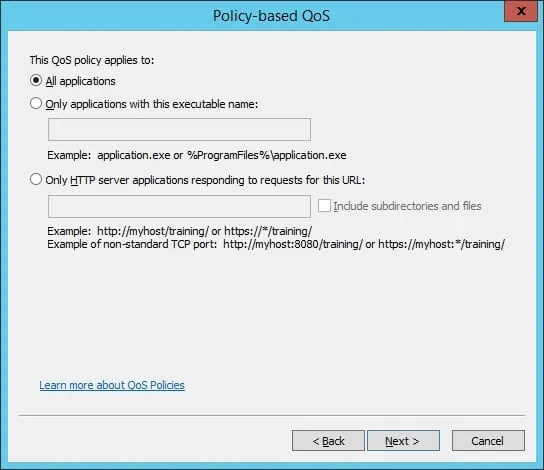
Sur l'écran suivant, vous devez procéder à la configuration de l'adresse IP source ou de destination.
Dans notre exemple, nous avons conservé la configuration par défaut et cliqué sur le bouton Suivant.
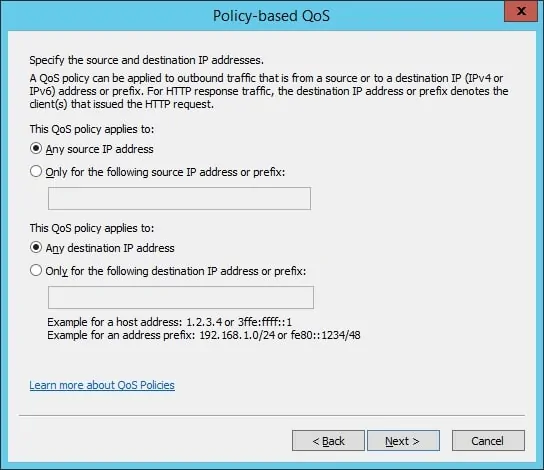
Maintenant, vous devez spécifier le type de communication pour lequel la bande passante doit être limitée.
Dans notre exemple, nous devons limiter la communication du serveur Web à n’importe quel client.
Le serveur Web utilise le protocole TCP et le port source 80.
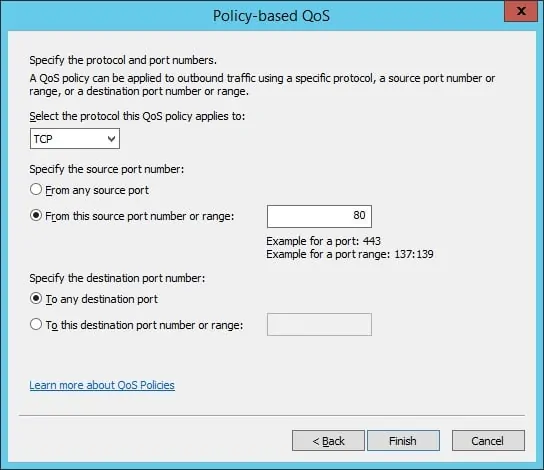
Cliquez sur le bouton Terminer.
Pour terminer la création de la stratégie de groupe, vous devez fermer la fenêtre de l'éditeur de stratégie de groupe.
Ce n’est que lorsque vous fermez la fenêtre de la stratégie de groupe que le système enregistre votre configuration.
Didacticiel - Application de l'objet de Stratégie de Groupe QoS
Vous avez terminé la création de l'objet de stratégie de groupe QoS.
Cependant, vous devez toujours activer l'utilisation de votre nouvelle stratégie de groupe.
Dans l'écran Gestion des stratégies de groupe, vous devez cliquer avec le bouton droit de la souris sur l'unité d'organisation souhaitée et sélectionner l'option permettant de lier un objet de stratégie de groupe existant.
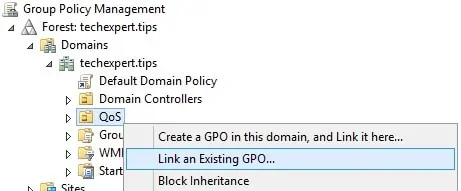
Dans notre exemple, nous allons lier la stratégie de groupe nommée QOS - LIMIT HTTP 50KBYTES à l'unité d'organisation nommée QoS.
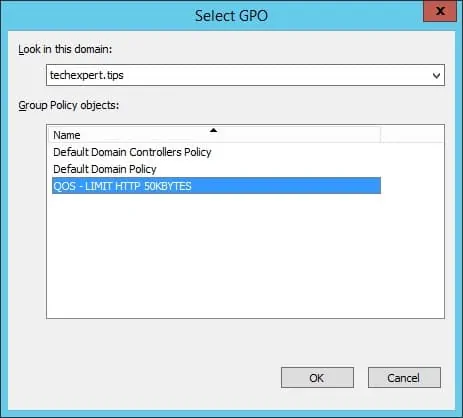
Après avoir appliqué le GPO, vous devez attendre 10 ou 20 minutes.
Pendant ce temps, l'objet de stratégie de groupe sera répliqué sur d'autres contrôleurs de domaine que vous pourriez avoir.
Après avoir attendu 20 minutes, vous devez redémarrer l'ordinateur client QoS.
Lors du démarrage, l'ordinateur récupère et applique une copie de la nouvelle stratégie de groupe QoS.
Après avoir redémarré l'ordinateur client, ouvrez une invite de commande POWERSHELL.
Utilisez la commande suivante pour vérifier si la stratégie de groupe QoS a été appliquée.
# Get-NetQosPolicy -PolicyStore ActiveStore
Name : QoS - limit http 50kbytes
Owner : Group Policy (Machine)
NetworkProfile : All
Precedence : 127
IPProtocol : TCP
IPSrcPortStart : 80
IPSrcPortEnd : 80
ThrottleRate : 409.6 KBits/sec
Utilisez la commande POWERSHELL suivante pour afficher des informations détaillées relatives à votre stratégie de groupe QoS.
Dans notre exemple, le nouvel objet de stratégie de groupe s'appelait: QOS - LIMIT HTTP 50KBYTES
# Get-NetQosPolicy -PolicyStore ActiveStore -Name "qos - limit http 50kbytes" | Format-List -Property *
User :
AppPathName :
Template : None
NetDirectPort : 0
IPProtocol : TCP
IPPort : 0
IPSrcPrefix :
IPSrcPortStart : 80
IPSrcPortEnd : 80
IPDstPrefix :
IPDstPortStart : 0
IPDstPortEnd : 0
URI :
URIRecursive : False
PriorityValue : -1
DSCPValue : -1
MinBandwidthWeight : 0
ThrottleRate : 409600
NetworkProfile : All
TemplateMatchCondition : None
UserMatchCondition :
AppPathNameMatchCondition :
NetDirectPortMatchCondition : 0
IPProtocolMatchCondition : TCP
IPPortMatchCondition : 0
IPSrcPrefixMatchCondition :
IPSrcPortStartMatchCondition : 80
IPSrcPortEndMatchCondition : 80
IPDstPrefixMatchCondition :
IPDstPortStartMatchCondition : 0
IPDstPortEndMatchCondition : 0
URIMatchCondition :
URIRecursiveMatchCondition : False
PriorityValue8021Action : -1
DSCPAction : -1
MinBandwidthWeightAction : 0
ThrottleRateAction : 409600
Caption :
Description :
ElementName : qos - limit http 50kbytes
InstanceID : \qos - limit http 50kbytes\ActiveStore
Name : qos - limit http 50kbytes
Owner : Group Policy (Machine)
Precedence : 127
Version :
PSComputerName :
CimClass : ROOT/StandardCimv2:MSFT_NetQosPolicySettingData
CimInstanceProperties :
CimSystemProperties : Microsoft.Management.Infrastructure.CimSystemProperties
Pour tester la configuration, vous devez essayer de télécharger un fichier volumineux à partir du serveur Web.
Si vous utilisez le protocole HTTP, le GPO de QoS doit limiter le téléchargement de fichier à 50 Ko maximum.
Si vous utilisez le protocole HTTPS, l'objet de stratégie de groupe QoS ne doit pas limiter la vitesse de téléchargement du fichier.

Vous vous demandez peut-être comment créer une stratégie QoS sans utiliser une configuration de stratégie de groupe.
Utilisez la commande POWERSHELL suivante pour limiter la sortie du protocole HTTP à 50 Ko.
Gardez à l'esprit que 50 Ko équivaut à 400 Ko.
# New-netqospolicy -Name 'HTTP' -IPPort 80 -IPProtocol TCP -ThrottleRateActionBitsPerSecond 400KB
Utilisez la commande POWERSHELL suivante pour supprimer la stratégie de groupe QoS créée précédemment.
# Remove-NetQosPolicy -Name "HTTP"
Toutes nos félicitations! Vous pouvez maintenant créer QoS sous Windows.
