האם בדעתך ללמוד כיצד לעשות את התצורה הראשונית iDRAC? במדריך זה, אנחנו הולכים להראות לך כיצד להתחיל להשתמש בממשק האינטרנט iDRAC רב עוצמה.
זכויות יוצרים © 2018-2021 על ידי Techexpert.tips.
כל הזכויות שמורות. אין לשכפל, להפיץ או לשדר חלק מפרסום זה בכל צורה שהיא או בכל אמצעי ללא אישור מראש ובכתב של המוציא לאור.
רשימת ציוד
כאן תוכל למצוא את רשימת הציוד המשמש ליצירת ערכת לימוד זו.
קישור זה גם יראה את רשימת התוכנה המשמשת ליצירת ערכת לימוד זו.
רשימת השמעה של iDRAC של Dell:
בדף זה, אנו מציעים גישה מהירה לרשימת סרטוני וידאו הקשורים ל- iDRAC של Dell.
אל תשכחו להירשם לערוץ היוטיוב שלנו בשם FKIT.
ערכת לימוד הקשורה ל-iDRAC של Dell:
בדף זה, אנו מציעים גישה מהירה לרשימת ערכות לימוד הקשורות ל- iDRAC של Dell.
ערכת לימוד iDRAC - תצורה ראשונית
במהלך האתחול של שרת Dell, הקש על מקש הרצף שודיע לו כדי לגשת למסוף ההתקנה של iDRAC.
בדוגמה שלנו, רצף המפתחות היה CTRL + E
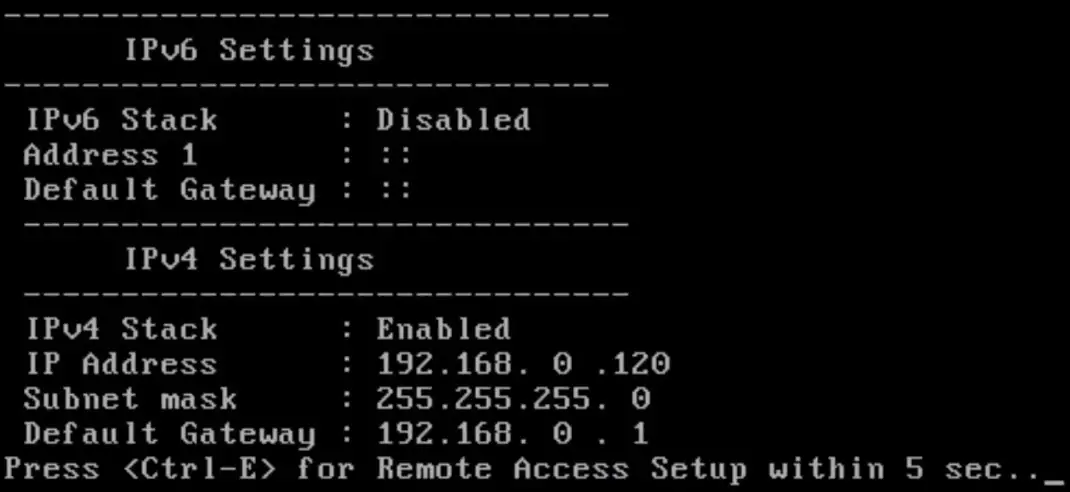
בתפריט התקנה, בחר באפשרות איפוס לברירת מחדל.
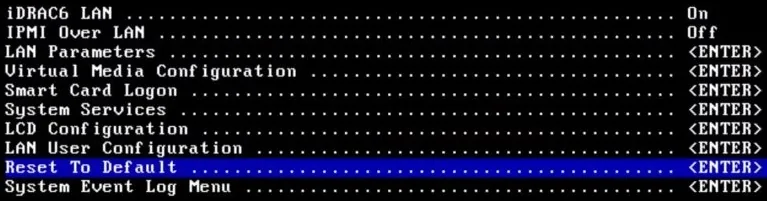
בחר באפשרות iDRAC LAN כדי להפוך את הממשק לזמין.

בחר באפשרות פרמטרי LAN.

בחר באפשרות ייעודי בבחירת NIC.
בהגדרת IPV4, בחר כתובת IPV4 סטטית וקבוע את תצורת כתובת ה- IP כרצונך.
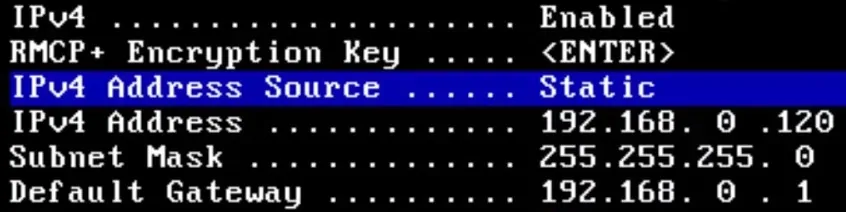
גש לתפריט התצורה של משתמש LAN והגדר את הסיסמה עבור חשבון הבסיס.

הקש על מקש ESC ובחר באפשרות שמור שינויים ויציאה.
חבר את ממשק iDRAC לרשת שלך.
גש למחשב הממוקם באותה רשת.
פתח תוכנת דפדפן, הזן את כתובת ה- IP של ממשק iDRAC שלך וגישה לממשק האינטרנט הניהולי.

במסך הבקשה, הזן את פרטי הכניסה הניהולית.
מידע גישה המהווה ברירת מחדל של היצרן:
• Username: root
• Password: calvin
לאחר כניסה מוצלחת, התפריט הניהולי יוצג.
