האם בדעתך ללמוד כיצד להגדיר את תכונת שרת iDRAC VNC בשרת של Dell? במדריך זה, אנחנו הולכים להראות לך כיצד להפעיל שרת VNC בממשק iDrac כדי לאפשר את החיבור המרוחק באמצעות תוכנות כמו SSVNC או RealVNC.
זכויות יוצרים © 2018-2021 על ידי Techexpert.tips.
כל הזכויות שמורות. אין לשכפל, להפיץ או לשדר חלק מפרסום זה בכל צורה שהיא או בכל אמצעי ללא אישור מראש ובכתב של המוציא לאור.
רשימת ציוד
כאן תוכל למצוא את רשימת הציוד המשמש ליצירת ערכת לימוד זו.
קישור זה גם יראה את רשימת התוכנה המשמשת ליצירת ערכת לימוד זו.
רשימת השמעה של iDRAC של Dell:
בדף זה, אנו מציעים גישה מהירה לרשימת סרטוני וידאו הקשורים ל- iDRAC של Dell.
אל תשכחו להירשם לערוץ היוטיוב שלנו בשם FKIT.
ערכת לימוד הקשורה ל-iDRAC של Dell:
בדף זה, אנו מציעים גישה מהירה לרשימת ערכות לימוד הקשורות ל- iDRAC של Dell.
ערכת לימוד iDrac - תצורת שרת VNC
פתח תוכנת דפדפן, הזן את כתובת ה- IP של ממשק iDRAC שלך וגישה לממשק האינטרנט הניהולי.

במסך הבקשה, הזן את פרטי הכניסה הניהולית.
מידע גישה המהווה ברירת מחדל של היצרן:
• Username: root
• Password: calvin
לאחר כניסה מוצלחת, התפריט הניהולי יוצג.
גש לתפריט הגדרות iDRAC ובחר באפשרות רשת.

בראש המסך, גש לשונית שירותים.

במסך שירותים, אתר את אזור קביעת התצורה של שרת VNC.
הפוך את שירות VNC לזמין, הפוך את הצפנת SSL לזמינה, הגדר מילת מעבר של VNC ולחץ על לחצן החל.
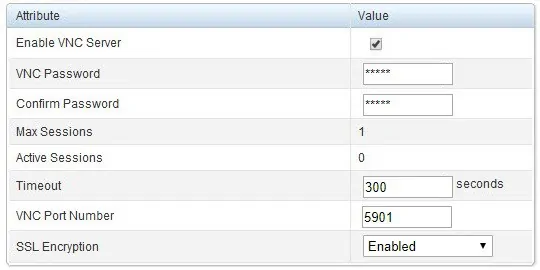
קביעת התצורה של הצפנת SSL לנהל משא ומתן אוטומטי.
שירות VNC זמין כעת בממשק iDRAC של Dell.
השתמש בתוכנה כמו SSVNC כדי להתחבר מרחוק לממשק iDrac באמצעות הצפנת SSL.
פתח את תוכנת SSVNC, בחר באפשרות השתמש ב- SSL, הזן את כתובת ה-IP של ממשק iDrac ולחץ על לחצן התחבר.
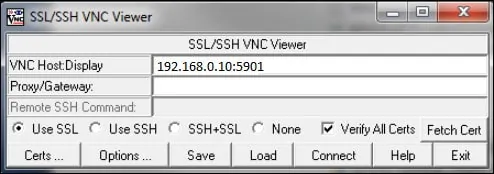
לחץ על לחצן שמור.
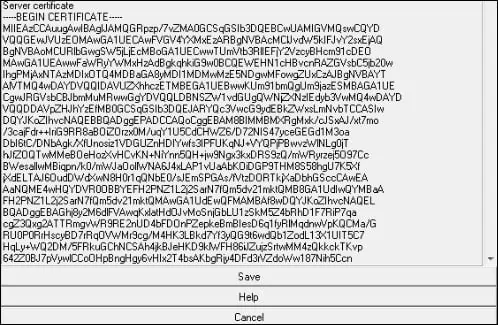
הזן את הסיסמה iDrac VNC ולחץ על לחצן אישור.
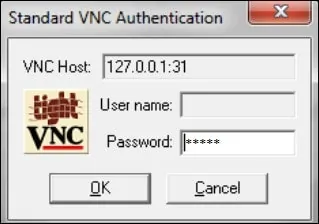
מזל טוב! קבעת את תצורת שירות iDrac VNC בהצלחה.
אם אתה מתמודד עם בעיות לשימוש בחיבור VNC מוצפן, באפשרותך להפוך את הצפנת VNC ללא זמינה.
אם תנטרל את הצפנת VNC SSL, באפשרותך להשתמש לקוח VNC רגיל כמו RealVNC.
