Vill du lära dig hur du konfigurerar iDRAC VNC-serverfunktionen på en Dell-server? I den här guiden, vi kommer att visa dig hur du aktiverar VNC-server på iDrac-gränssnittet för att möjliggöra fjärranslutningen med hjälp av mjukvaror som SSVNC eller RealVNC.
Copyright © 2018-2021 av Techexpert.tips.
Alla rättigheter reserverade. Ingen del av denna publikation får reproduceras, distribueras eller överföras i någon form eller på något sätt utan föregående skriftligt tillstånd från utgivaren.
Utrustning lista
Här kan du hitta listan över utrustning som används för att skapa denna tutorial.
Denna länk kommer också att visa programvaran lista som används för att skapa denna tutorial.
Dell iDRAC-spellista:
På den här sidan erbjuder vi snabb tillgång till en lista med videoklipp som rör Dell iDRAC.
Glöm inte att prenumerera på vår youtube-kanal som heter FKIT.
Dell iDRAC Relaterad självstudie:
På den här sidan erbjuder vi snabb tillgång till en lista med självstudier som rör Dell iDRAC.
Självstudiekurs iDrac – konfiguration av VNC-server
Öppna en webbläsare programvara, ange IP-adressen till din iDRAC gränssnitt och få tillgång till administrativa webbgränssnittet.

Ange den administrativa inloggningsinformationen på skärmen för prompt.
Standardåtkomstinformation för fabrik:
• Användarnamn: root
• Lösenord: calvin
Efter en lyckad inloggning kommer den administrativa menyn att visas.
Få tillgång till iDRAC-inställningsmenyn och välj alternativet Nätverk.

På skärmens övre del kommer du åt fliken Tjänster.

Leta reda på VNC-serverkonfigurationsområdet på skärmen Tjänster.
Aktivera VNC-tjänsten, aktivera SSL-krypteringen, ange ett VNC-passsord och klicka på Knappen Verkställ.
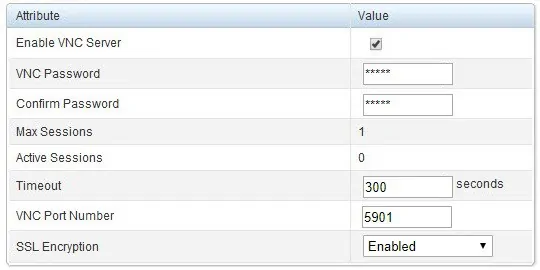
Konfigurera SSL-krypteringen till automatisk förhandling.
VNC-tjänsten är nu aktiverad på ditt IDRAC-gränssnitt från Dell.
Använd en programvara som SSVNC för att fjärransluter till iDrac-gränssnittet med hjälp av SSL-krypteringen.
Öppna SSVNC-programvaran, välj alternativet Använd SSL, ange IP-adressen för ditt iDrac-gränssnitt och klicka på Knappen Anslut.
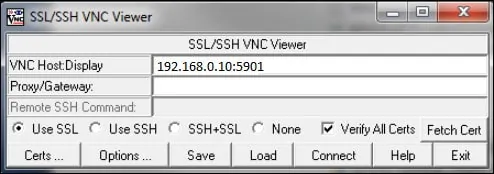
Klicka på knappen Spara.
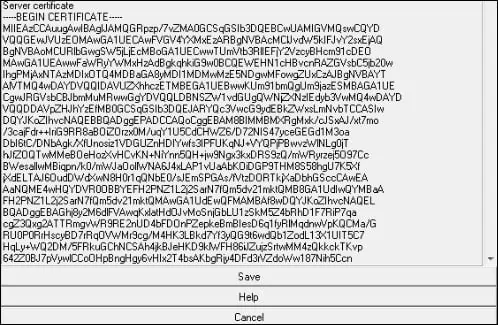
Ange iDrac VNC lösenord och klicka på KNAPPEN OK.
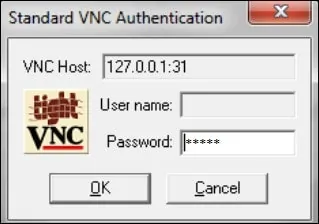
Grattis! Du har konfigurerat iDrac VNC-tjänsten framgångsrikt.
Om du står inför problem att använda en krypterad VNC-anslutning kan du inaktivera VNC-krypteringen.
Om du inaktiverat VNC SSL-krypteringen, du kan använda en vanlig VNC-klient som RealVNC.
