Vil du lære hvordan du konfigurerer iDRAC VNC-serverfunksjonen på en Dell-server? I denne opplæringen skal vi vise deg hvordan du aktiverer VNC-serveren på iDrac-grensesnittet for å aktivere ekstern tilkobling ved hjelp av programvare som SSVNC eller RealVNC.
Copyright © 2018-2021 av Techexpert.tips .
Alle rettigheter forbeholdt. Ingen del av denne publikasjonen kan reproduseres, distribueres eller overføres i noen form eller på noen måte uten skriftlig forhåndstillatelse fra utgiveren.
Liste over utstyr
Her finner du listen over utstyr som brukes til å lage denne opplæringen.
Denne koblingen vil også vise programvarelisten som brukes til å lage denne opplæringen.
Dell iDRAC-spilleliste:
På denne siden tilbyr vi rask tilgang til en liste over videoer relatert til Dell iDRAC.
Ikke glem å abonnere på vår youtube kanal som heter FKIT.
Dell iDRAC relatert opplæring:
På denne siden tilbyr vi rask tilgang til en liste over opplæringsprogrammer knyttet til Dell iDRAC.
Opplæring iDrac - VNC-serverkonfigurasjon
Åpne en nettleserprogramvare, skriv inn IP-adressen til iDRAC-grensesnittet ditt og få tilgang til det administrative webgrensesnittet.

Skriv inn den administrative påloggingsinformasjonen på skjermbildet for rask pålogging.
Standard tilgangsinformasjon for fabrikk:
• Badekar eller Brukernavn: root
• Badekar eller Passord: calvin
Etter en vellykket pålogging vises den administrative menyen.
Åpne menyen for iDRAC-innstillinger, og velg alternativet Nettverk.

Åpne Tjenester-fanen øverst på skjermen.

Finn konfigurasjonsområdet for VNC-serveren på tjenester-skjermen.
Aktiver VNC-tjenesten, aktiver SSL-kryptering, angi et VNC-passsword og klikk på Bruk-knappen.
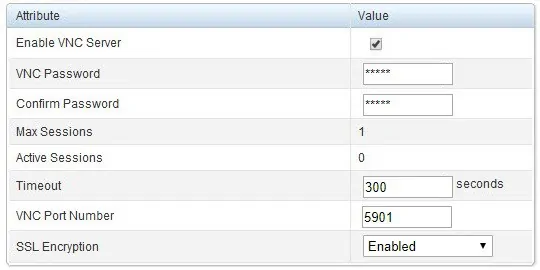
Konfigurer SSL-krypteringen til å forhandle automatisk.
VNC-tjenesten er nå aktivert på Dell iDRAC-grensesnittet.
Bruk en programvare som SSVNC til å koble til iDrac-grensesnittet eksternt ved hjelp av SSL-krypteringen.
Åpne SSVNC-programvaren, velg Bruk SSL-alternativet, skriv inn IP-adressen til iDrac-grensesnittet ditt og klikk på Koble til-knappen.
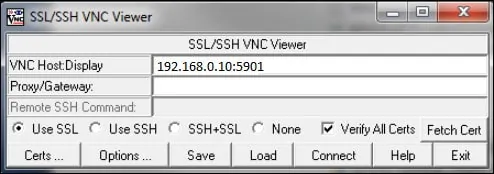
Klikk på Lagre-knappen.
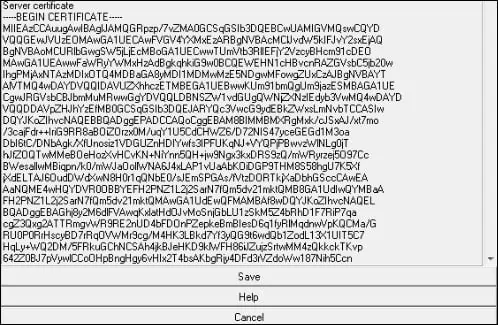
Skriv inn iDrac VNC-passordet og klikk på OK-knappen.
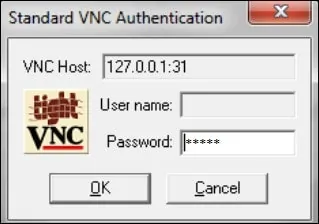
Gratulerer! Du har konfigurert iDrac VNC-tjenesten.
Hvis du står overfor problemer med å bruke en kryptert VNC-tilkobling, kan du deaktivere VNC-krypteringen.
Hvis du har deaktivert VNC SSL-kryptering, kan du bruke en vanlig VNC-klient som RealVNC.
