האם בדעתך ללמוד כיצד לגבות מחשב וירטואלי המאוחסן בשרת Vmware ESXi? במדריך זה, אנו הולכים להראות לך את כל השלבים הדרושים לגיבוי מחשב וירטואלי Vmware ESXi למחשב אחר באמצעות תוכנת OVFTOOL ב- Windows.
ערכת לימוד זו נבדקה על Vmware ESXi 6.5
ערכת לימוד זו נבדקה על Vmware ESXi 6.7
ערכת לימוד זו אינה משתמשת ב- Vcenter.
בדוגמה שלנו, אנחנו הולכים לגבות מכונה וירטואלית בשם UBUNTU מ ESXI Vmware.
הגיבוי המרוחק יישמר כקובץ OVF במחשב שבו פועל Windows.
זכויות יוצרים © 2018-2021 על ידי Techexpert.tips.
כל הזכויות שמורות. אין לשכפל, להפיץ או לשדר חלק מפרסום זה בכל צורה שהיא או בכל אמצעי ללא אישור מראש ובכתב של המוציא לאור.
רשימת השמעה של Vmware ESXi:
בדף זה, אנו מציעים גישה מהירה לרשימת קטעי וידאו הקשורים Vmware ESXi.
אל תשכחו להירשם לערוץ היוטיוב שלנו בשם FKIT.
מדריך VMware ESXi הקשורים:
בדף זה, אנו מציעים גישה מהירה לרשימת ערכות לימוד הקשורות Vmware Esxi.
ערכת לימוד - התקנת OVFTOOL ב- Windows
תחילה, עליך להוריד ולהתקין את התוכנה OVFTOOL.
• חבילה: VMware OVF כלי עבור Windows 64 סיביות
• שם: VMware-ovftool-4.3.0-7948156-win.x86_64.msi
• תאריך יציאה: 2018-04-17
• מספר מבנה: 7948156
ניתן למצוא חבילה זו באתר האינטרנט של Vmware.
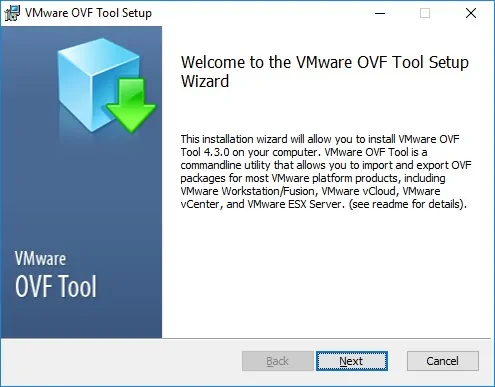
שים לב לנתיב ההתקנה של OVFTOOL.
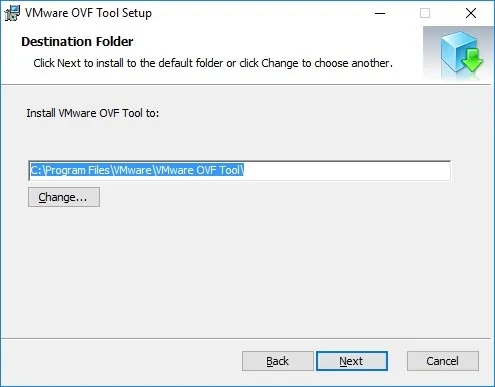
בדוגמה שלנו, תוכנת OVFTOOL הותקנה במדריך הבא.
כעת, בוא ניצור תיקיה לאחסון גיבוי המחשב הווירטואלי.
פתח את היישום של סייר Windows וצור תיקיה בשם BACKUP בבסיס כונן C.
בדוגמה שלנו, אנחנו הולכים לאחסן את קבצי הגיבוי בתוך תיקיית הגיבוי.
ערכת לימוד - גיבוי מחשב וירטואלי ב- Vmware ESXi
פתח בקשה ל- DOS מוגבר.
השתמש בפקודות הבאות כדי לגשת לתיקיית ההתקנה של OVFTOOL.
השתמש בפקודה הבאה כדי להעתיק מחשב וירטואלי בשם UBUNTU משרת Vmware ESXi.
המערכת תבקש סיסמה חוקית כדי להתחבר לשרת Vmware ESXi.
המערכת תתחיל באופן אוטומטי להעתיק את המחשב הווירטואלי לתיקיית הגיבוי.
לאחר סיום העותק, תיקיית הגיבוי תהיה גירסה מיוצאים OVF של המחשב הווירטואלי.
OVF פירושו פתח תבנית וירטואליזציה וזה תקן אריזה נייד עבור מחשבים וירטואליים.

מזל טוב, יצרת גיבוי של המחשב הווירטואלי שלך.
ערכת לימוד - שחזור גיבוי מחשב וירטואלי ב- Vmware ESXi
פתח בקשה ל- DOS מוגבר.
השתמש בפקודות הבאות כדי לגשת לתיקיית ההתקנה של OVFTOOL.
השתמש בפקודה הבאה כדי לשחזר את גיבוי המחשב הווירטואלי בשם UBUNTU לשרת Vmware ESXi.
מזל טוב! סיימת את התצורה.
