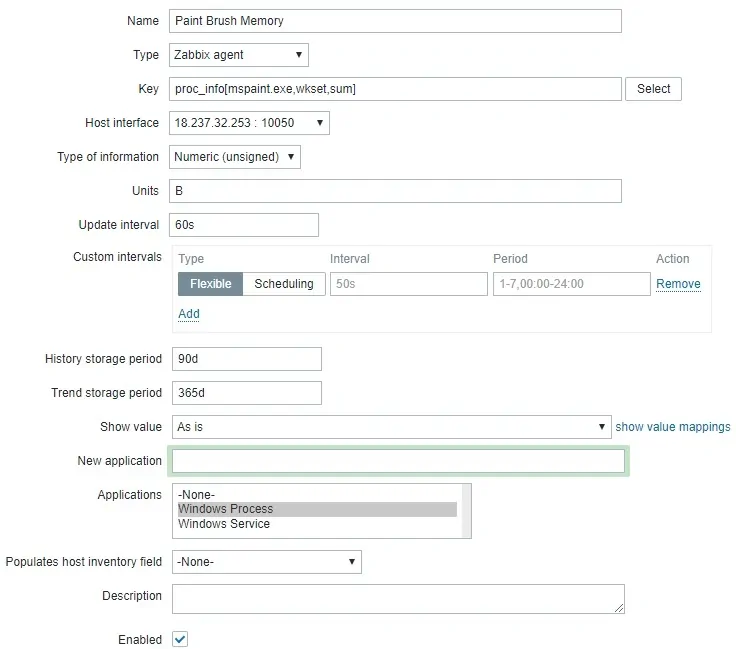האם ברוצה ללמוד כיצד להשתמש Zabbix כדי לפקח על תהליך Windows? במדריך זה, אנו הולכים להראות לך כיצד להגדיר Zabbix לפקח אם תהליך פועל במחשב שבו פועל Windows.
• Zabbix version: 3.4.12
• Windows version: 2012 R2
עליך להתקין את סוכן Zabbix במחשב שבו פועל Windows.
רשימת ציוד
כאן תוכל למצוא את רשימת הציוד המשמש ליצירת ערכת לימוד זו.
קישור זה גם יראה את רשימת התוכנה המשמשת ליצירת ערכת לימוד זו.
רשימת השמעה של Zabbix:
בדף זה, אנו מציעים גישה מהירה לרשימת קטעי וידאו הקשורים להתקנת Zabbix.
אל תשכחו להירשם לערוץ היוטיוב שלנו בשם FKIT.
ערכת לימוד הקשורה Zabbix:
בדף זה, אנו מציעים גישה מהירה לרשימת ערכות לימוד הקשורות להתקנת Zabbix.
ערכת לימוד Zabbix - ניטור תהליך Windows
עכשיו, אנחנו צריכים לגשת ללוח המחוונים של שרת Zabbix ולהוסיף את מחשב Windows כמארח.
פתח את הדפדפן והזן את כתובת ה- IP של שרת האינטרנט שלך בתוספת /zabbix.
בדוגמה שלנו, כתובת ה- URL הבאה הוזנה בדפדפן:
• http://35.162.85.57/zabbix
במסך הכניסה, השתמש בשם המשתמש ובסיסמת ברירת המחדל המהווים ברירת מחדל.
• Default Username: Admin
• Default Password: zabbix

לאחר כניסה מוצלחת, תישלח ללוח המחוונים של Zabbix.

במסך לוח המחוונים, גש לתפריט קביעת תצורה ובחר באפשרות מארח.

בצד השמאלי העליון של המסך, לחץ על לחצן צור מחשב מארח.
במסך התצורה של המחשב המארח, יהיה עליך להזין את המידע הבא:
• שם מחשב מארח - הזן שם מחשב מארח לניטור.
• שם מחשב מארח גלוי - חזור על שם המחשב המארח.
• קבוצה חדשה - הזן שם כדי לזהות קבוצה של התקנים דומים.
• ממשק סוכן - הזן את כתובת ה-IP של שם המחשב המארח.
הנה התמונה המקורית, לפני התצורה שלנו.

הנה התמונה החדשה עם התצורה שלנו.

לחץ על לחצן הוסף כדי לכלול מארח זה במסד הנתונים של Zabbix.
במסך לוח המחוונים, גש לתפריט קביעת תצורה ובחר באפשרות מארח.

אתר את שם המחשב המארח שיצרת ולחץ עליו בעבר.
בדוגמה שלנו, בחרנו את שם המחשב המארח: WINDOWS-SERVER-01
במסך מאפייני מחשב מארח, גש בכרטיסיה יישומים.
בחלק השמאלי העליון של המסך, לחץ על לחצן צור יישום.
במסך יישומי מחשב מארח, צור יישום חדש בשם תהליך Windows.
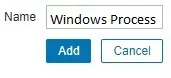
לאחר סיום יצירת היישום, גש לשונית פריטים.
בחלק השמאלי העליון של המסך, לחץ על לחצן צור פריט.
במסך יצירת פריט, עליך לקבוע את התצורה של הפריטים הבאים:
• שם: הזן זיהוי לתהליך Windows.
• סוג: סוכן Zabbix
• מפתח: proc.num[mspaint .exe]
• סוג מידע: מספרי (לא חתום)
• מרווח עדכון: 60 שניות
• הצג ערך: כפי שהוא
• יישום: תהליך Windows
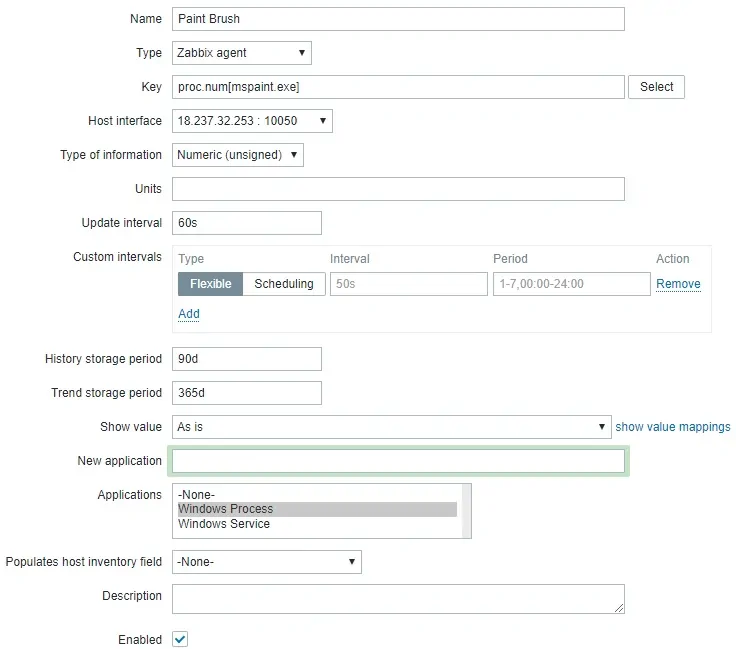
לחץ על לחצן הוסף וסיום יצירת הפריט.
חכה 5 דקות.
כדי לבדוק את התצורה שלך, גש לתפריט ניטור ולחץ על האפשרות נתונים אחרונים.

השתמש בתצורת המסנן כדי לבחור את שם המחשב המארח הרצוי.
בדוגמה שלנו, בחרנו את שם המארח WINDOWS-SERVER-01
לחץ על לחצן החל.

אתה אמור להיות מסוגל לראות את התוצאות של ניטור תהליך Windows שלך באמצעות Zabbix.
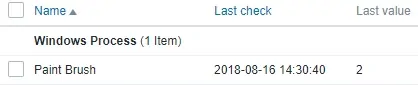
בדוגמה שלנו, היו לנו 2 מקרים של MSPAINT נפתח.
מזל טוב! קבעת את תצורת שרת Zabbix כדי לפקח על מצב תהליך של Windows.
כדי לפקח על כמות הזיכרון הכוללת המשמשת תהליך, צור פריט חדש באמצעות הדוגמה הבאה.
בדוגמה שלנו, אנו עוקבים אחר כמות הזיכרון ש- MSPAINT משתמש בה.
בחלק השמאלי העליון של המסך, לחץ על לחצן צור פריט.
במסך יצירת פריט, עליך לקבוע את התצורה של הפריטים הבאים:
• שם: הזן זיהוי.
• סוג: סוכן Zabbix
• מפתח: proc_info[mspaint .exe,wkset,sum]
• סוג מידע: מספרי (לא חתום)
• יחידות דיור: B
• מרווח עדכון: 60 שניות
• הצג ערך: כפי שהוא
• יישום: תהליך Windows