האם בדעתך ללמוד כיצד לפקח על OPNSense באמצעות Zabbix? במדריך זה, אנחנו הולכים להראות לך כיצד להתקין ולקבוע את התצורה של תוכנת סוכן Zabbix במחשב שבו פועל OPNsense וכיצד לפקח על חומת אש OPNsense באמצעות שרת Zabbix.
• Zabbix server 4.2.6
• OPNsense 19.7
רשימת ציוד
הסעיף הבא מציג את רשימת הציוד המשמש ליצירת ערכת לימוד זו.
כשותף באמזון, אני מרוויח מרכישות מתאימות.
OPNsense - ערכת לימוד קשורה:
בדף זה, אנו מציעים גישה מהירה לרשימת ערכות לימוד הקשורות OPNsense.
OPNsense - התקנת סוכן זאביקס
פתח תוכנת דפדפן, הזן את כתובת ה- IP של חומת האש של Opnsense וממשק אינטרנט גישה.
בדוגמה שלנו, כתובת ה- URL הבאה הוזנה בדפדפן:
• 80 https://192.168.15.11
יש להציג את ממשק האינטרנט של opnsense.

במסך הבקשה, הזן את פרטי הכניסה לסיסמת ברירת המחדל של OPNsense.
• Username: root
• סיסמה: הסיסמה להגדיר במהלך OPNsense ההתקנה
לאחר כניסה מוצלחת, תישלח ללוח המחוונים OPNSense.

גש לתפריט Opnsense System, גש לתפריט המשנה של קושחה ובחר באפשרות תוספים.

אתר והתקן את תוסף OPNsense בשם: OS_ZABBIX-AGENT

בדוגמה שלנו, התקנו את תוסף סוכן Zabbix גירסה 1.5.
המתן להתקנת תוסף סוכן Zabbix כדי לסיים.
יהיה עליך להתנתק ולהיכנס שוב.
גש לתפריט OPNsense Services, גש לתפריט המשנה של Zabbix Agent ובחר באפשרות Settins.
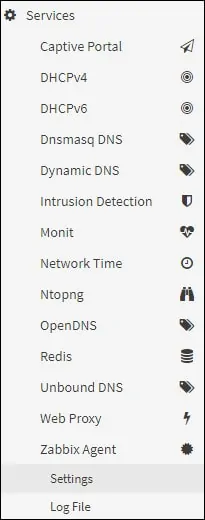
בכרטיסיה הגדרות ראשיות, הפעל את שירות סוכן Zabbix ובצע את התצורה הבאה:
• שם מחשב מארח - שם המארח של חומת האש של Opnsense
• יציאת האזנה - יציאת ברירת המחדל של סוכן Zabbix 10050
• האזין IP - השתמש 0.0.0.0 כדי להאזין על כל כתובות ה-IP
• שרתי Zabbix - כתובת ה-IP של שרת Zabbix
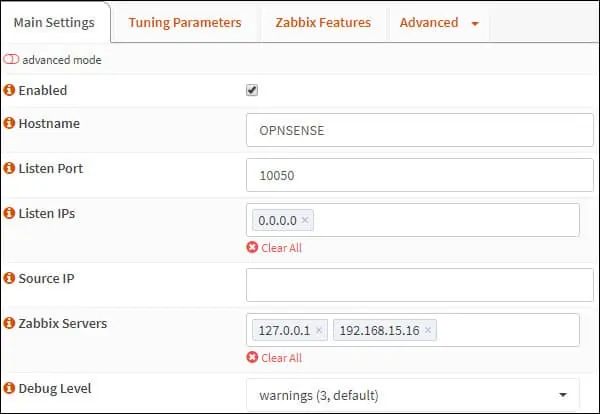
במסך תכונות Zabbix, בצע את התצורה הבאה:
• אפשר בדיקות פעילות - כן
• שרתי בדיקה פעילים - כתובת ה-IP של שרת Zabbix

לחץ על לחצן החל כדי לסיים את תצורת סוכן Zabbix.
גישה לתפריט מערכת Opnsense, גישה לתפריט המשנה 'אבחון' ובחר באפשרות 'שירותים'

אם שירות סוכן Zabbix אינו פועל, באפשרותך להפעיל את השירות באופן ידני.
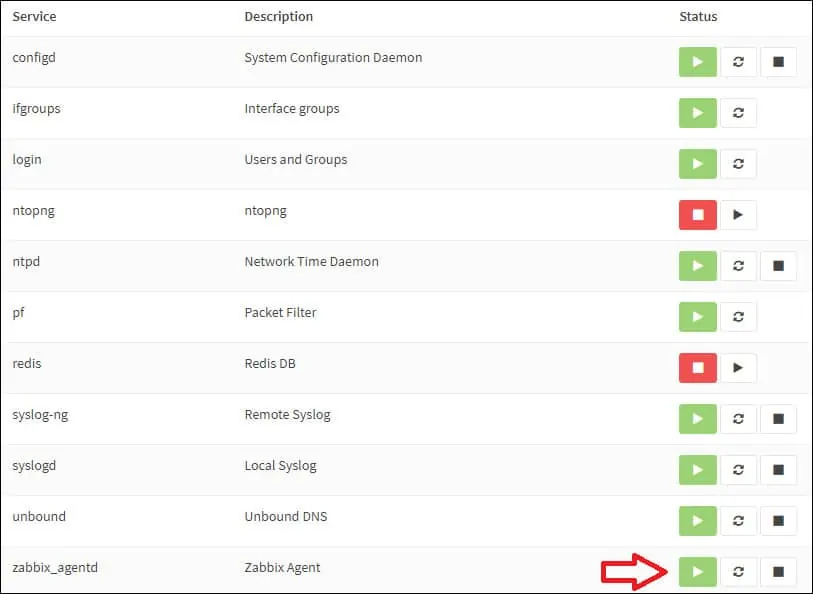
התקנת בהצלחה את סוכן OPNsense Zabbix.
OPNsense - בדיקת תצורת סוכן Zabbix
כדי לבדוק את תצורת סוכן OPNsense Zabbix, גש לשורת הפקודה של שרת Zabbix שלך.
השתמש בפקודה הבאה כדי לבדוק את התקשורת בין שרת Zabbix לבין סוכן Zabbix.
אם הכל עבד, סוכן Zabbix צריך לדווח על גירסת הסוכן מותקן בשרת OPNsense.
זכור שעליך לשנות את כתובת ה- IP של סוכן Zabbix כדי לשקף את הסביבה שלך.
ביצעת בהצלחה בדיקת תקשורת בין שרת Zabbix לבין סוכן Zabbix.
כעת באפשרותך להשתמש בלוח המחוונים של שרת Zabbix כדי להוסיף מחשב זה לשירות פיקוח הרשת.
ערכת לימוד Zabbix - ניטור OPNsense
עכשיו, אנחנו צריכים לגשת ללוח המחוונים של שרת Zabbix ולהוסיף את שרת OPNsense כמארח.
פתח את הדפדפן והזן את כתובת ה- IP של שרת האינטרנט שלך בתוספת /zabbix.
בדוגמה שלנו, כתובת ה- URL הבאה הוזנה בדפדפן:
• http://192.168.15.10/zabbix
במסך הכניסה, השתמש בשם המשתמש ובסיסמת ברירת המחדל המהווים ברירת מחדל.
• שם משתמש המהווה ברירת מחדל: מנהל
• סיסמת ברירת מחדל: zabbix

לאחר כניסה מוצלחת, תישלח ללוח המחוונים של Zabbix.

במסך לוח המחוונים, גש לתפריט קביעת תצורה ובחר באפשרות מארח.

בצד השמאלי העליון של המסך, לחץ על לחצן צור מחשב מארח.
במסך התצורה של המחשב המארח, יהיה עליך להזין את המידע הבא:
• שם מחשב מארח - הזן שם מחשב מארח כדי לזהות את שרת OPNsense.
• שם מחשב מארח גלוי - חזור על שם המחשב המארח.
• קבוצה חדשה - הזן שם כדי לזהות קבוצה של התקנים דומים.
• ממשק סוכן - הזן את כתובת ה-IP של שרת OPNsense.
הנה התמונה המקורית, לפני התצורה שלנו.

הנה התמונה החדשה עם התצורה שלנו.
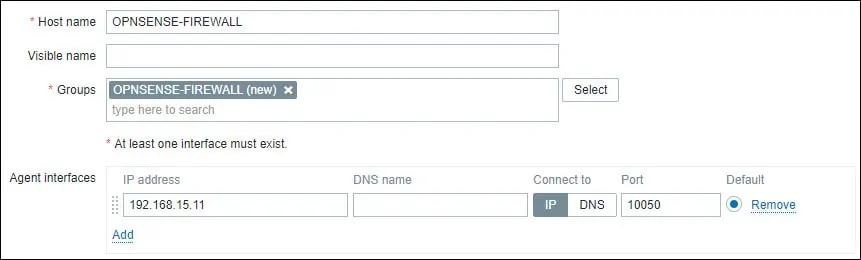
בשלב הבא, עלינו לשייך את המחשב המארח לתבנית ספציפית של צג הרשת.
כברירת מחדל, Zabbix מגיע עם מגוון גדול של תבניות ניטור.
גש אל הכרטיסיה תבניות בראש המסך.
לחץ על לחצן בחר ואתר את התבנית בשם: תבנית מערכת ההפעלה FreeBSD
לחץ על האפשרות הוסף (1).
לחץ על לחצן הוסף כדי לסיים את התצורה.

לאחר מספר דקות, תוכל לראות את התוצאה הראשונית בלוח המחוונים של Zabbix.
התוצאה הסופית תיוזמן לפחות שעה אחת.
כברירת מחדל, Zabbix ימתין שעה אחת כדי לגלות את מספר הממשקים הזמינים בשרת OPNsense.
כברירת מחדל, Zabbix ימתין שעה אחת לפני איסוף מידע מממשקי הרשת.
כדי לבדוק את התצורה שלך, גש לתפריט ניטור ולחץ על האפשרות גרפים.

בצד הימני העליון של המסך, בחר את הקבוצה בשם ALL.
בחר את שם המחשב המארח של מחשב OPNsense.
בחר את הגרף בשם: ניצול המעבד המרכזי
אתה אמור להיות מסוגל לראות את הגרפיקה של ניצול CPU.

מזל טוב! קבעת את תצורת שרת Zabbix לפיקוח על מחשב OPNsense.
