क्या आप यह जानना चाहेंगे कि ऑथेंटिकेशन सर्वर के रूप में फ्रीरेडियस का उपयोग करने के लिए अपाचे वेबसर्वर को कैसे कॉन्फ़िगर किया जाए? इस ट्यूटोरियल में, हम आपको दिखाने जा रहे हैं कि यूबंटू लिनक्स चलाने वाले कंप्यूटर पर स्थापित फ्रीरेडियस सर्वर का उपयोग करके अपाचे सेवा को कैसे प्रमाणित किया जाए।
• Ubuntu 18
• Ubuntu 19
• Ubuntu 20
• Apache 2.4.41
• फ्रीरेडियस 3.0.17
कॉपीराइट © 2018-2021 Techexpert.tips द्वारा।
सभी अधिकार सुरक्षित हैं. इस प्रकाशन का कोई भी भाग प्रकाशक की पूर्व लिखित अनुमति के बिना किसी भी रूप में या किसी भी माध्यम से पुनरुत्पादित, वितरित या प्रेषित नहीं किया जा सकता है।
उपकरण सूची
निम्नलिखित अनुभाग इस ट्यूटोरियल बनाने के लिए उपयोग किए जाने वाले उपकरणों की सूची प्रस्तुत करता है।
एक अमेज़न एसोसिएट के रूप में, मैं खरीद योग्यता से कमाते हैं ।
अपाचे - संबंधित ट्यूटोरियल:
इस पृष्ठ पर, हम अपाचे से संबंधित ट्यूटोरियल की एक सूची तक त्वरित पहुंच प्रदान करते हैं।
ट्यूटोरियल - उबंटू लिनक्स पर फ्रीरेडियस सर्वर इंस्टॉलेशन
• IP - 192.168.15.10
• ओपेरासिओनल सिस्टम - उबंटू 19
• Hostname - FREERADIUS
लिनक्स कंसोल पर, फ्रीरेडियस सेवा स्थापित करने के लिए निम्नलिखित आदेशों का उपयोग करें।
अब, हमें ग्राहकों को फ्रीरेडियस क्लाइंट्स को जोड़ने की जरूरत है।
ग्राहकों का पता लगाएं और संपादित करें।
क्लाइंट्स.कॉन्फ फ़ाइल के अंत में निम्नलिखित पंक्तियां जोड़ें।
हमारे उदाहरण में, हम 1 क्लाइंट डिवाइस जोड़ रहे हैं:
इस डिवाइस का नाम अपाचे था और इसमें आईपी एड्रेस 192.168.15.11 है।
अब, हमें उपयोगकर्ताओं के विन्यास फ़ाइल में फ्रीरेडियस उपयोगकर्ताओं को जोड़ने की आवश्यकता है।
फ्रीरेडियस उपयोगकर्ताओं के विन्यास फ़ाइल का पता लगाएं और संपादित करें।
फ़ाइल के अंत में निम्नलिखित पंक्तियां जोड़ें
हमारे उदाहरण में, हम 2 उपयोगकर्ता खातों को जोड़ रहे हैं।
पहले यूजर अकाउंट का नाम एडमिन रखा गया था।
दूसरे यूजर अकाउंट का नाम ब्रूनो रखा गया।
फ्रीरेडियस सर्वर को फिर से शुरू करें।
अपने त्रिज्या सर्वर विन्यास फ़ाइल का परीक्षण करें।
आपने उबंटू लिनक्स पर फ्रीरेडियस इंस्टॉलेशन समाप्त कर दिया है।
फ्रीरेडियस ऑथेंटिकेशन टेस्ट
निम्नलिखित आदेशों का उपयोग करके स्थानीय रूप से अपने त्रिज्या प्रमाणीकरण का परीक्षण करें:
यहां कमांड आउटपुट है:
जैसा कि आप देख सकते हैं, ब्रूनो खाता त्रिज्या सर्वर पर सफलतापूर्वक प्रमाणित करने में सक्षम था।
एडमिन नाम के यूजर अकाउंट का टेस्ट करें।
यहां कमांड आउटपुट है:
जैसा कि आप देख सकते हैं, व्यवस्थापक खाता त्रिज्या सर्वर पर सफलतापूर्वक प्रमाणित करने में सक्षम था।
अपाचे - फ्रीरेडियस पर त्रिज्या प्रमाणीकरण
• IP - 192.168.15.11
• परिचालन प्रणाली - उबंटू 19.10
• Hostname - APACHE
अपाचे सर्वर और रेडियस मॉड्यूल स्थापित करें।
अपाचे2 रेडियस मॉड्यूल को सक्षम कर सकते हैं।
हमारे उदाहरण में, हम टेस्ट नाम की निर्देशिका तक पहुंचने की कोशिश कर रहे उपयोगकर्ताओं को प्रमाणीकरण का अनुरोध करने जा रहे हैं।
टेस्ट नाम की एक निर्देशिका बनाएं और इस निर्देशिका पर www-data अनुमति नाम के उपयोगकर्ता दें।
टेस्ट निर्देशिका तक पहुंचने की कोशिश कर रहे उपयोगकर्ताओं को त्रिज्या प्रमाणीकरण का अनुरोध करने के लिए अपाचे सर्वर को कॉन्फ़िगर करें।
अपाचे 000-default.conf विन्यास फ़ाइल संपादित करें।
यहां हमारे विन्यास से पहले 000-default.conf फ़ाइल है ।
यहां हमारे विन्यास के बाद 000-default.conf फ़ाइल है ।
अपाचे सर्वर को निर्देशिका/var/www/html/test acess करने के लिए पासवर्ड प्रमाणीकरण का अनुरोध करने के लिए विन्यस्त किया गया था ।
अपाचे वेब सर्वर को त्रिज्या सर्वर 192.168.15.10 का उपयोग करके उपयोगकर्ता खातों को प्रमाणित करने के लिए कॉन्फ़िगर किया गया था।
अपाचे सेवा को पुनः आरंभ करें।
बधाइयाँ! आपसफलतापूर्वक अपाचे प्रमाणीकरण को कॉन्फ़िगर करते हैं।
अपाचे - त्रिज्या प्रमाणीकरण परीक्षण
अपना ब्राउज़र खोलें और अपने अपाचे वेब सर्वर का आईपी पता दर्ज करें।
हमारे उदाहरण में, निम्नलिखित यूआरएल ब्राउज़र में दर्ज किया गया था:
• http://192.168.15.11
अपाचे डिफॉल्ट पेज प्रदर्शित किया जाएगा।

अपना ब्राउज़र खोलें और अपने वेब सर्वर प्लस/टेस्ट का आईपी पता दर्ज करें।
हमारे उदाहरण में, निम्नलिखित यूआरएल ब्राउज़र में दर्ज किया गया था:
• http://192.168.15.11/test
लॉगिन स्क्रीन पर, एक त्रिज्या उपयोगकर्ता नाम और उसका पासवर्ड दर्ज करें।
• Username: admin
• पासवर्ड: 123qwe..
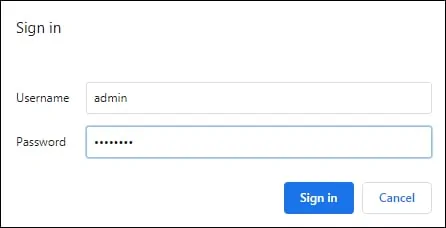
एक सफल लॉगिन के बाद, आप परीक्षण नाम निर्देशिका का उपयोग करने के लिए अधिकृत किया जाएगा ।
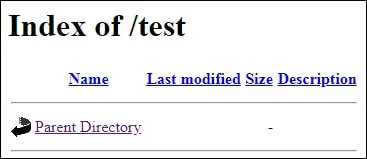
बधाइयाँ! आपने अपाचे सर्वर पर त्रिज्या प्रमाणीकरण को कॉन्फ़िगर किया है।
