क्या आप यह जानना चाहेंगे कि कमांड-लाइन का उपयोग करने के बजाय वेब इंटरफ़ेस का उपयोग करके HP Switch पर पोर्ट मिररिंग सुविधा को कैसे कॉन्फ़िगर किया जाए? इस ट्यूटोरियल में, हम आपको वेब इंटरफ़ेस का उपयोग करके एचपी स्विच 1910, 1920 या 5500 पर पोर्ट मिरर सुविधा को कॉन्फ़िगर करने के लिए आवश्यक सभी चरणों को दिखाने जा रहे हैं।
कॉपीराइट © 2018-2021 Techexpert.tips द्वारा।
सभी अधिकार सुरक्षित हैं. इस प्रकाशन का कोई भी भाग प्रकाशक की पूर्व लिखित अनुमति के बिना किसी भी रूप में या किसी भी माध्यम से पुनरुत्पादित, वितरित या प्रेषित नहीं किया जा सकता है।
उपकरण सूची
यहां आप इस ट्यूटोरियल बनाने के लिए इस्तेमाल उपकरणों की सूची पा सकते हैं।
इस लिंक में इस ट्यूटोरियल को बनाने के लिए इस्तेमाल की जाने वाली सॉफ्टवेयर लिस्ट भी दिखाई देगी।
HP स्विच बुक
कंप्यूटर नेटवर्क से संबंधित एक अच्छा ज्ञान होने के बावजूद और यहां तक कि इस विषय पर कुछ प्रमाणपत्र भी हैं, ल्यूक, एक 26 वर्षीय आईटी विश्लेषक ने केवल एचपी स्विच का उपयोग करके एक नए नेटवर्क को तैनात करने के लिए एक मिशन प्राप्त किया है।
ल्यूक के इतिहास का पालन करें और एक प्रमाणित परियोजना प्रबंधन पेशेवर द्वारा बनाए गए नेटवर्क परियोजना कार्यान्वयन के लिए कदम दर कदम दृष्टिकोण।
HP स्विच प्लेलिस्ट:
इस पृष्ठ पर, हम HP Switch से संबंधित वीडियो की एक सूची तक त्वरित पहुँच प्रदान करते हैं.
FKIT नाम के हमारे यूट्यूब चैनल की सदस्यता लेना न भूलें।
HP स्विच संबंधित ट्यूटोरियल:
इस पृष्ठ पर, हम एचपी स्विच से संबंधित ट्यूटोरियल की एक सूची तक त्वरित पहुंच प्रदान करते हैं।
ट्यूटोरियल हिमाचल प्रदेश स्विच – पोर्ट मिररिंग कॉन्फ़िगरेशन
एक ब्राउज़र सॉफ़्टवेयर खोलें, अपने स्विच का IP पता दर्ज करें और HP Switch वेब इंटरफ़ेस तक पहुँचें.

प्रॉम्प्ट स्क्रीन पर प्रशासनिक लॉगिन की जानकारी दर्ज करें।
फैक्टरी डिफ़ॉल्ट पहुंच जानकारी:
• उपयोगकर्ता नाम: व्यवस्थापक
• पासवर्ड: (कोई पासवर्ड नहीं)
सफल लॉगिन के बाद प्रशासनिक मेन्यू प्रदर्शित किया जाएगा।
डिवाइस मेनू तक पहुँचें, और पोर्ट मिररिंग विकल्प का चयन करें।
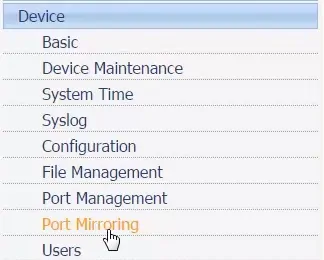
पोर्ट मिररिंग स्क्रीन पर, स्क्रीन के शीर्ष पर बनाएँ टैब का चयन करें।
एक वांछित पहचान संख्या दर्ज करें, स्थानीय प्रकार का चयन करें और बनाएँ बटन पर क्लिक करें।
• मिररिंग समूह आईडी: 1
• प्रकार: स्थानीय
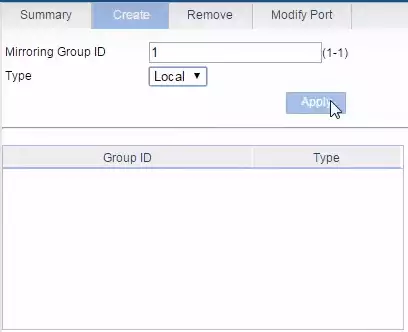
अब, आपको यह तय करने की आवश्यकता है कि नेटवर्क कनेक्शन की निगरानी के लिए कौन सा स्विच पोर्ट जिम्मेदार होना चाहिए।
संशोधित करें टैब तक पहुँचें और निम्न कॉन्फ़िगरेशन निष्पादित करें:
• निगरानी समूह: 1
• बंदरगाह के प्रकार: मॉनिटर पोर्ट
• स्विच पोर्ट: Port1
कॉन्फ़िगरेशन समाप्त करने के बाद लागू करें बटन पर क्लिक करें।
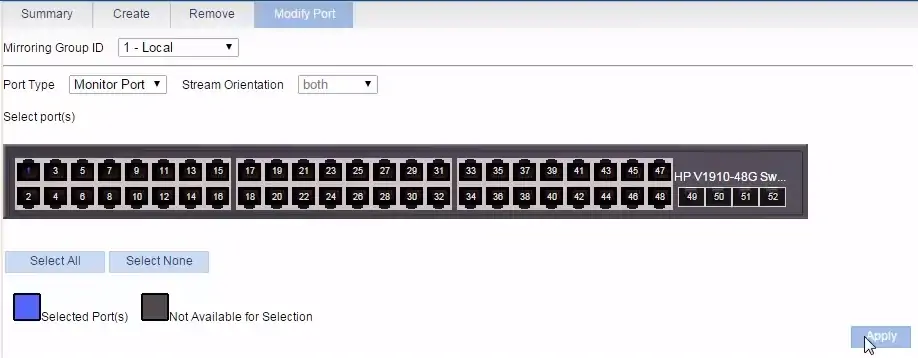
अगला, आपको यह तय करने की आवश्यकता है कि कौन सा स्विच पोर्ट मॉनिटर किया जाना चाहिए।
संशोधित करें टैब तक पहुँचें और निम्न कॉन्फ़िगरेशन निष्पादित करें:
• निगरानी समूह: 1
• बंदरगाह के प्रकार: दर्पण पोर्ट
• स्ट्रीम अभिविन्यास: दोनों
• स्विच पोर्ट: Port2
कॉन्फ़िगरेशन समाप्त करने के बाद लागू करें बटन पर क्लिक करें।
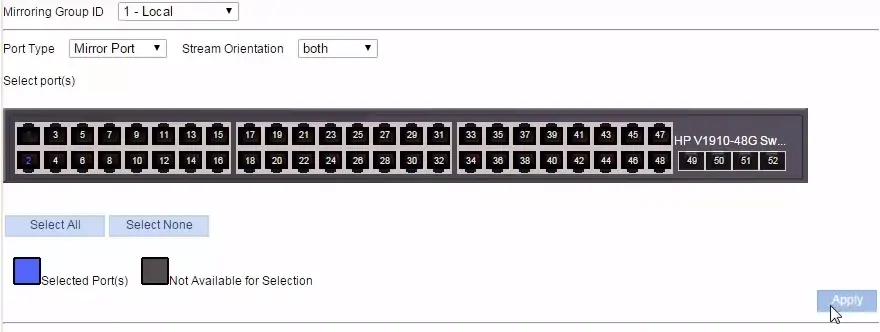
आपने स्विच पोर्ट मिररिंग को सफलतापूर्वक कॉन्फ़िगर किया है.
अपने स्विच कॉन्फ़िगरेशन को सहेजना न भूलें.
ट्यूटोरियल – एक स्विच पोर्ट की निगरानी
स्विच कॉन्फ़िगरेशन को खत्म करने के बाद आप शायद नेटवर्क ट्रैफ़िक की निगरानी करना चाहते हैं और एक वर्कस्टेशन के रूप में जा रहे हैं।
विंडोज चलाने वाले कंप्यूटर पर, आपको WIRESHARK जैसे नेटवर्क मॉनिटरिंग सॉफ़्टवेयर को डाउनलोड और इंस्टॉल करने की आवश्यकता है।
स्विच पोर्ट 01 पर WIRESHARK चला रहे कंप्यूटर से कनेक्ट करें।
स्विच पोर्ट 01 से कनेक्टेड कंप्यूटर पर WIRESHARK अनुप्रयोग प्रारंभ करें।
उस कंप्यूटर से कनेक्ट करें जिसे आप स्विच पोर्ट 02 पर मॉनिटर करना चाहते हैं.
WIRESHARK सॉफ़्टवेयर स्वचालित रूप से स्विच पोर्ट 02 से कनेक्ट किए गए कंप्यूटर द्वारा भेजे गए या प्राप्त किए गए प्रत्येक नेटवर्क पैकेट का पता लगाएगा.

