क्या आप प्लेस्टेशन स्क्रीन को विंडोज चलाने वाले कंप्यूटर में स्ट्रीम करना सीखना चाहेंगे? इस ट्यूटोरियल में, हम आपको एक रिमोट कंप्यूटर रनिंग विंडोज पर प्लेस्टेशन स्क्रीन तक पहुंचने के लिए आवश्यक सभी चरणों को दिखाने जा रहे हैं।
• Playstation 4
हार्डवेयर सूची:
निम्नलिखित अनुभाग इस ट्यूटोरियल बनाने के लिए उपयोग किए जाने वाले उपकरणों की सूची प्रस्तुत करता है।
ऊपर सूचीबद्ध हार्डवेयर का हर टुकड़ा अमेज़न वेबसाइट पर पाया जा सकता है ।
प्लेस्टेशन - ट्यूटोरियल:
इस पृष्ठ पर, हम प्लेस्टेशन ट्यूटोरियल की एक सूची के लिए त्वरित पहुंच प्रदान करते हैं।
ट्यूटोरियल प्लेस्टेशन 4 - विंडोज पर पीएस रिमोट प्ले स्थापित करना
पीएस रिमोट प्लेनाम का सॉफ्टवेयर डाउनलोड करें ।
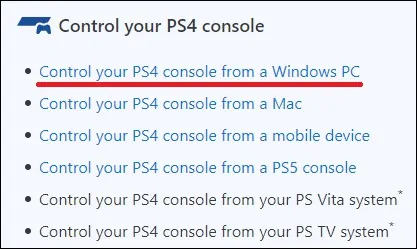
पीएस रिमोट प्ले इंस्टॉलेशन शुरू करें।
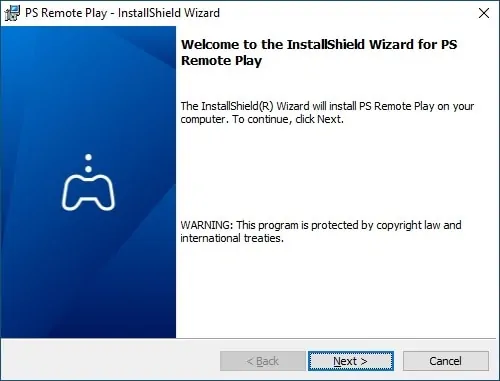
अगले बटन पर क्लिक करें।
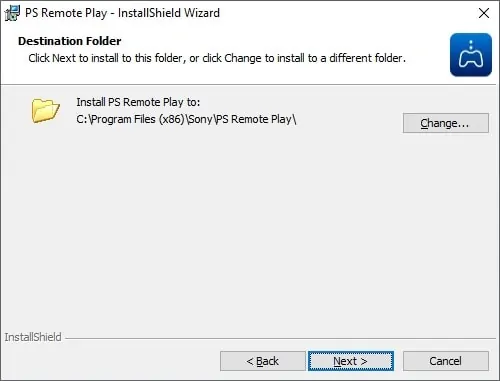
इंस्टॉल बटन पर क्लिक करें।
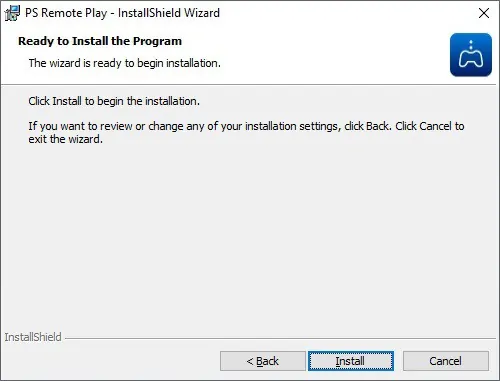
फिनिश बटन पर क्लिक करें।
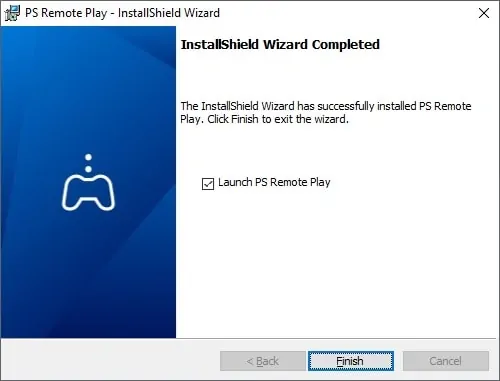
आपने विंडोज पर पीएस रिमोट प्ले की स्थापना समाप्त कर दी है।
ट्यूटोरियल प्लेस्टेशन 4 - विंडोज पर रिमोट प्ले
यूएसबी केबल का उपयोग करके ड्यूलशॉक को कंप्यूटर से कनेक्ट करें।
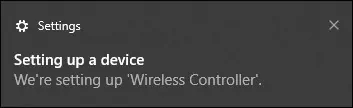
पीएस रिमोट प्ले एप्लिकेशन शुरू करें।
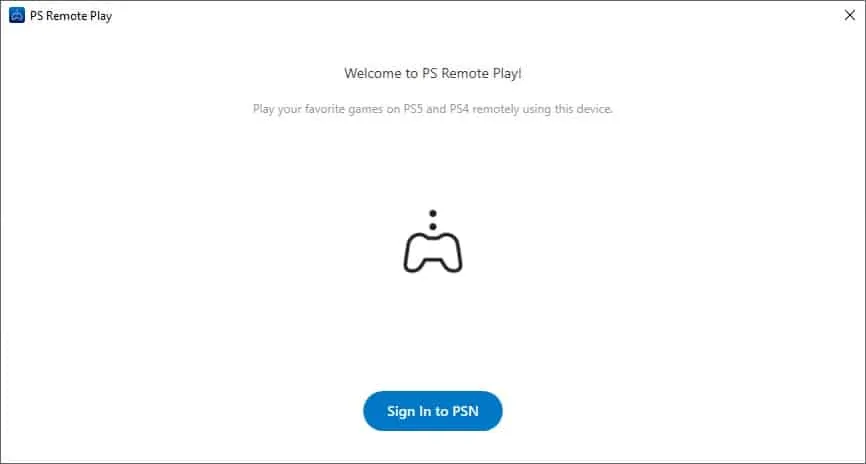
पीएसएन नेटवर्क पर साइन इन करें।
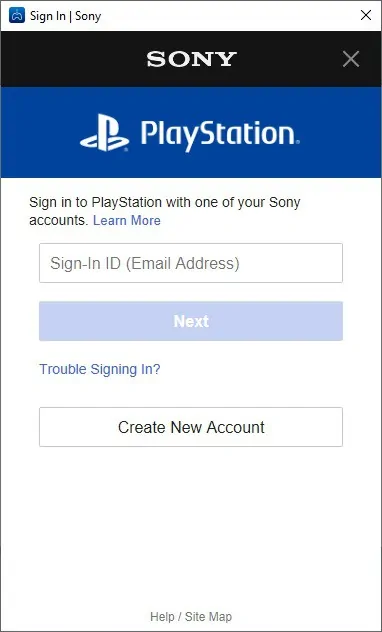
कन्फर्म और जारी रखें बटन पर क्लिक करें।
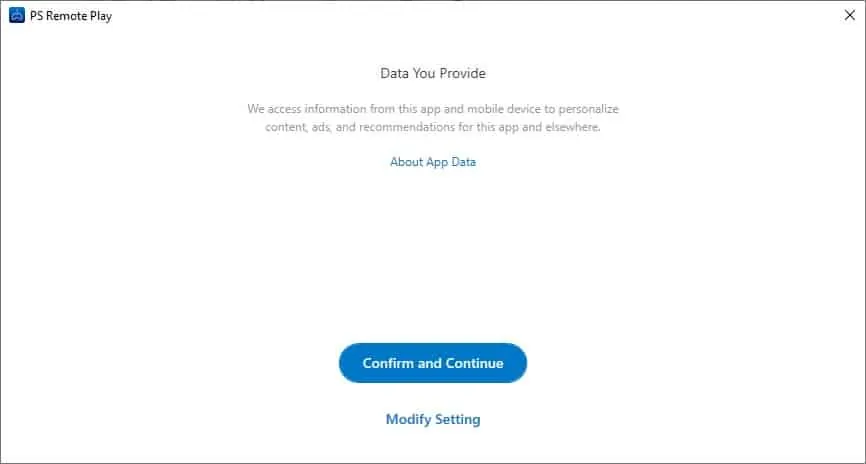
आवेदन सेटिंग्स तक पहुंचें।
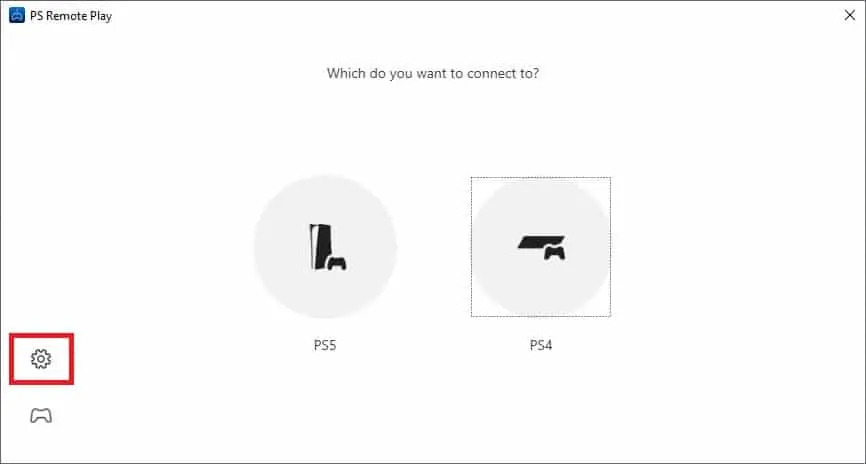
वांछित वीडियो संकल्प को कॉन्फ़िगर करें।
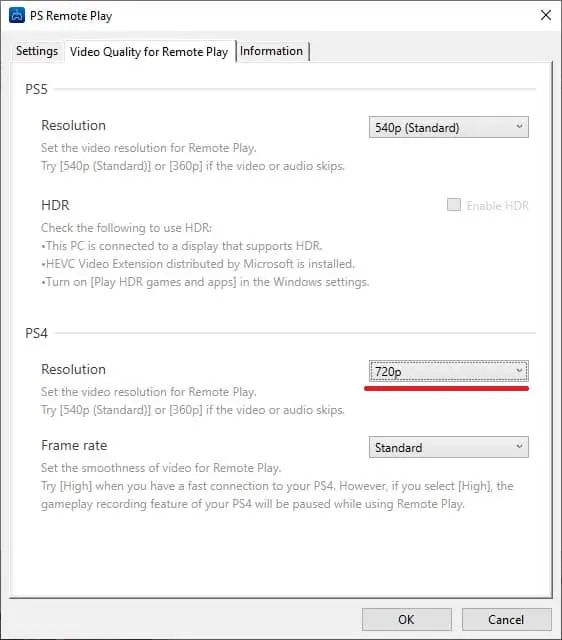
PS4 विकल्प का चयन करें।
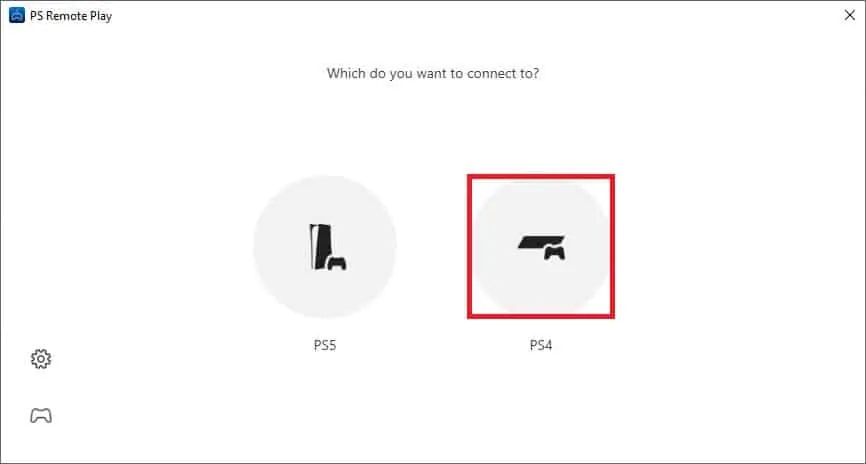
प्लेस्टेशन को लिंक करने के लिए बटन पर क्लिक करें।
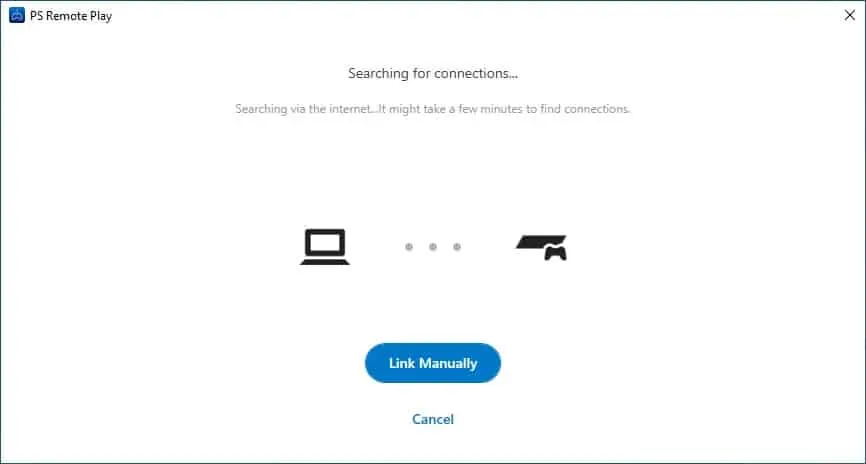
प्लेस्टेशन पर, सेटिंग्स मेनू तक पहुंचें।

सेटिंग मेन्यू पर अकाउंट मैनेजमेंट ऑप्शन एक्सेस करें।

अपने प्राथमिक PS4 के रूप में सक्रिय करने के लिए विकल्प का चयन करें

सेटिंग्स मेन्यू पर रिमोट प्ले कनेक्शन सेटिंग्स नाम के ऑप्शन को एक्सेस करें।

रिमोट प्ले विकल्प सक्षम करें।
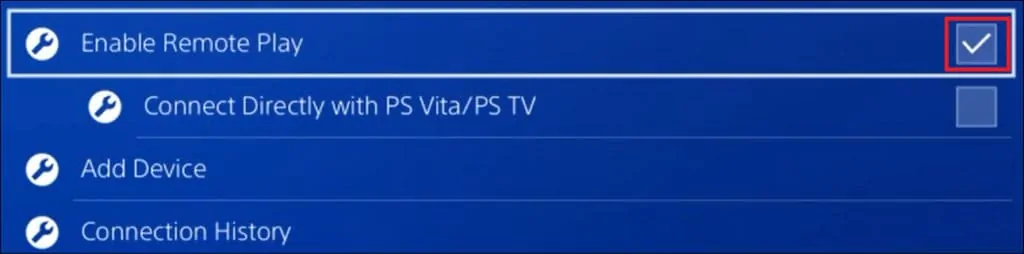
डिवाइस जोड़ने का विकल्प चुनें।

स्क्रीन पर प्रदर्शित कोड पर ध्यान दें।
कंप्यूटर पर, प्लेस्टेशन कोड दर्ज करें।
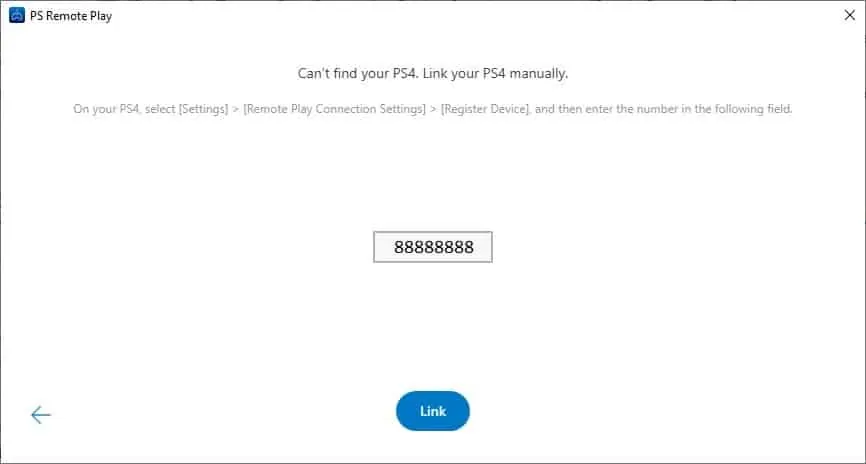
प्लेस्टेशन अपने आप स्क्रीन को कंप्यूटर में स्ट्रीम कर देगा।
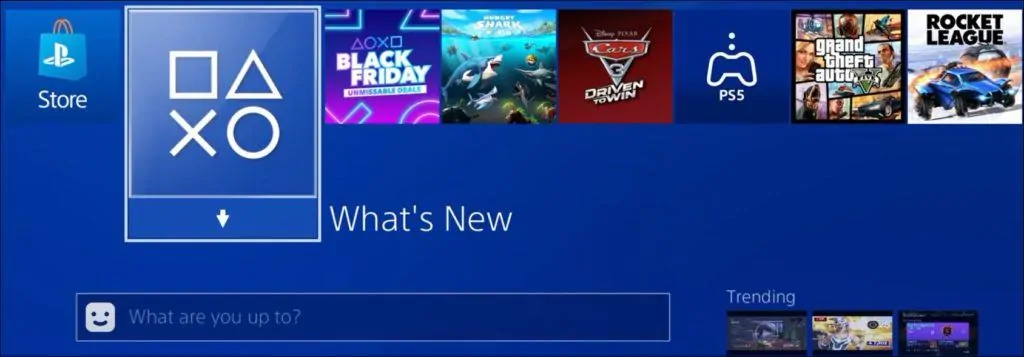
रिमोट एक्सेस करने के लिए डुअलशॉक का उपयोग करें और विंडोज पर प्लेस्टेशन खेलें।
